Since the release of Fortnite Season 5 Chapter 1, many players have encountered issues with custom keybinds not functioning properly. This problem has been particularly frustrating in LEGO mode and Battle Royale, affecting gamers on both PC and console, regardless of whether they use a keyboard or controller.

Although the exact cause of the glitch is unknown, it appears to occur randomly and prevents players from saving their personalized control setups. This guide will walk you through step-by-step solutions to resolve these issues and regain control over your gameplay experience.
Understanding the Keybind Issue in Fortnite
Custom keybind problems in Fortnite manifest in a few specific ways:
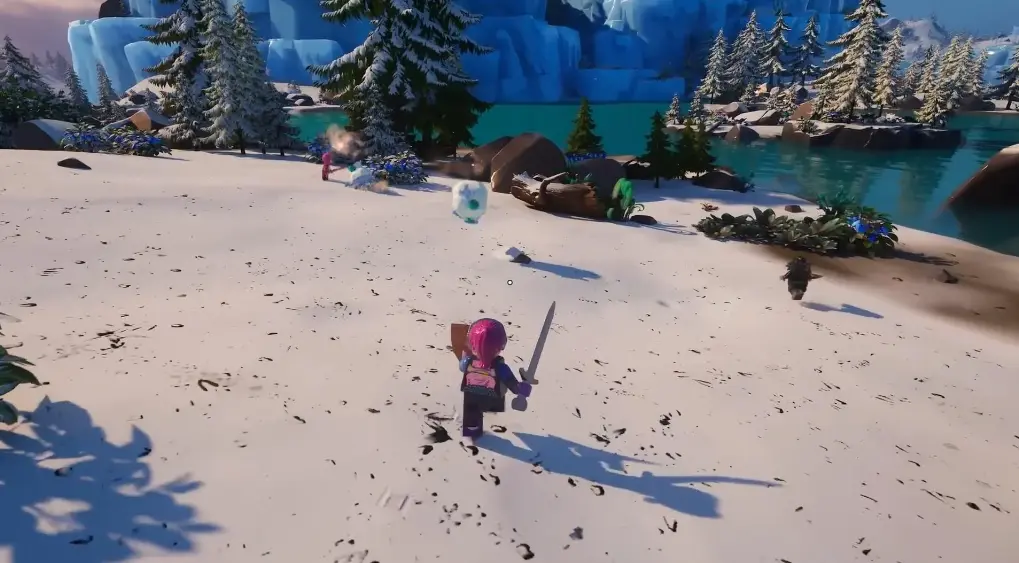
- Action Buttons Not Responding: Certain action buttons fail to work despite being bound correctly.
- Lost Presets: Keybind presets disappear when switching between game modes like LEGO, Battle Royale, or Creative.
- LEGO-Specific Keybind Glitches: LEGO Fortnite has unique input mapping that often conflicts with other game modes.
By addressing these issues methodically, you can restore your custom controls and enjoy seamless gameplay.
How to Fix Custom Keybinds Not Working in Fortnite
Step 1: Reset Controls to Default
- Open the Settings menu in Fortnite.
- Navigate to the Controls section.
- Select the option to reset your controls to their default configuration.
Step 2: Confirm Default Settings
- After resetting, confirm the default settings without making any changes.
- This ensures that the default configurations are properly registered by the game.
Step 3: Rebind Your Custom Controls
- Go back into the Controls menu.
- Customize your keybinds according to your preferences. Assign specific actions to keys or buttons that suit your playstyle.
Step 4: Restart Fortnite
- Close Fortnite completely after rebinding your controls.
- Restart the game to ensure the newly configured settings are saved and applied.
These steps should address most custom keybind issues in Fortnite’s standard modes.
Fixing Custom Keybind Issues in LEGO Fortnite
LEGO Fortnite introduces its own set of challenges when it comes to custom keybinds. Follow these specific solutions to tackle problems in this mode.
1. Fixing the Action Button Not Responding
- If the action button fails to work:
- Remove the current binding for the action button.
- Reassign the action to a different key or button.
- Save the changes and test the new binding.
2. Resolving Lost Presets Issue
- Players often report losing their custom keybind presets when switching between LEGO mode and other game modes. To fix this:
- Exit the current game mode.
- Adjust your keybind settings while in the main menu.
- Select the Custom Layout option and save your changes.
- Restart Fortnite to ensure the custom layout persists across modes.
3. Managing LEGO-Specific Controls
LEGO Fortnite has its own input mapping menu, separate from Battle Royale and Creative controls. To manage these:
- Open the Settings menu from the main LEGO Fortnite interface.
- Navigate to the Control Options section.
- Select your preferred input method: Keyboard Controls or Controller Mapping.
- Adjust your keybinds specifically for LEGO Fortnite and save the changes.
By customizing controls within LEGO Fortnite’s unique input mapping menu, you can avoid conflicts with other game modes.
Tips to Avoid Future Keybind Issues
- Always restart the game after making significant changes to your controls.
- Regularly check for Fortnite updates, as Epic Games may release patches to address these glitches.
- Keep a backup of your preferred keybinds to quickly restore them if settings are lost.
Conclusion
Custom keybinds are essential for personalizing your Fortnite experience, but glitches can disrupt gameplay in both standard and LEGO modes. By following the steps outlined in this guide, you can fix these issues and regain control over your setup.
Whether it’s resetting to defaults, adjusting LEGO-specific settings, or ensuring your changes are saved, these solutions will help you restore a smooth and enjoyable gaming experience. Take charge of your controls and dive back into the action with confidence!
