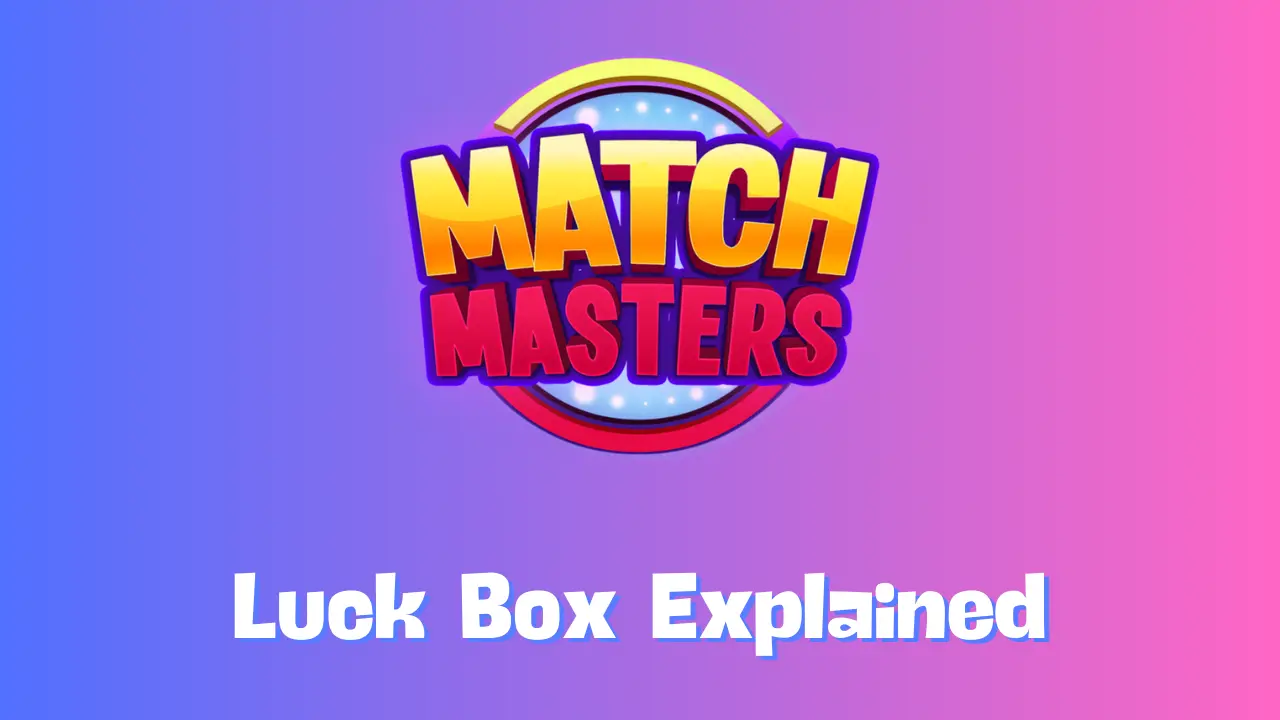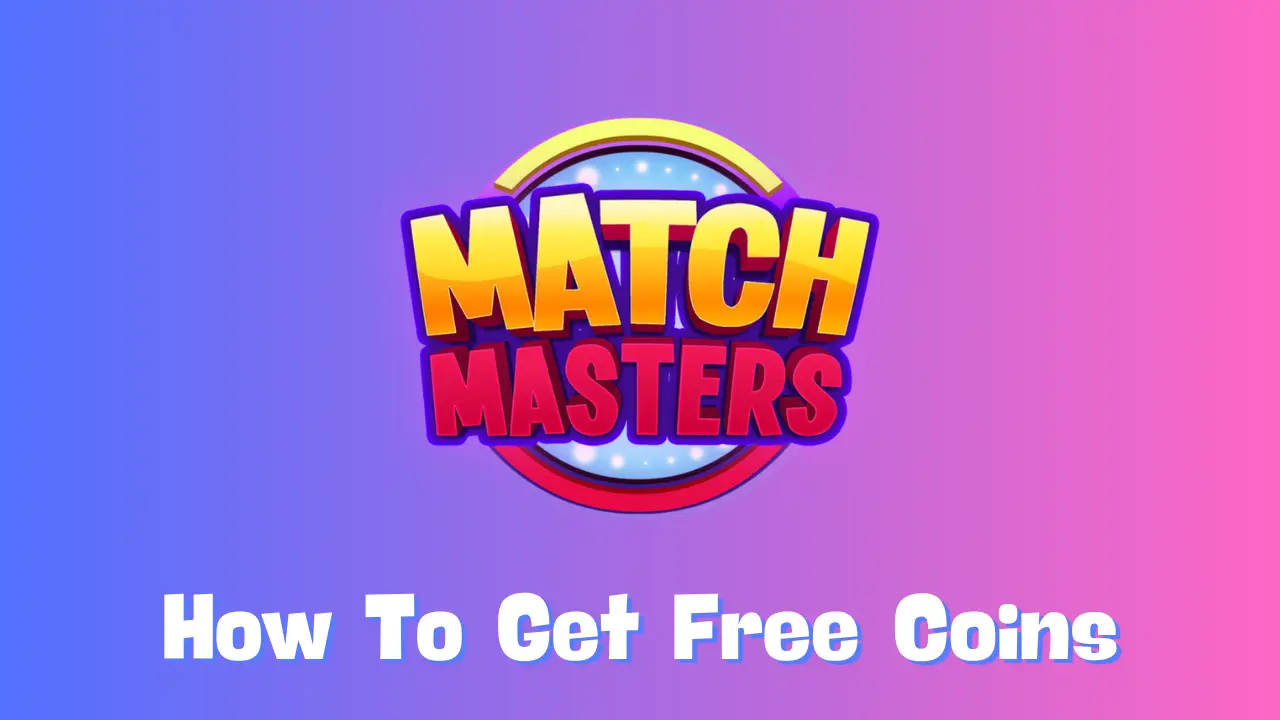This article covers everything you need to know about Match Masters Teams, including how to join or form a team, manage members, use permissions, donate boosters, and answer common FAQs about the Teams feature.
Also Check: Match Masters Free Gift Links
What are Teams in Match Masters?
The Teams feature becomes available once you collect 1,400 trophies. Through Teams, you can chat with fellow members, exchange boosters, send stickers, participate in team events, and access several other features designed to enhance the Match Masters experience.
If you’re looking for more information on Teams, read on for answers to the most frequently asked questions.
How to Join a Team in Match Masters
To join a team, you’ll first need to reach 1,400 trophies. Once you’re eligible:
- Open the Teams tab.
- Browse through the list of available teams, search for a specific team, or use an invite link to join.
- Joining a team lets you chat with members, compete in events, and earn daily coins and boosters.
How to Create a Team in Match Masters
Creating a team in Match Masters is straightforward, though it requires 1,000 coins. Also, if you’re already part of a team, you’ll need to leave it before forming a new one.
To create a team:
- Go to the Teams tab and select Create Team.
- Set up your team by choosing a name, adding a profile picture, specifying trophy requirements, and choosing a team type.
- Double-check your details and tap Create.
Teams can include up to 50 members, and as a team owner, you can assign admin roles to others to help manage the team. Note that you need a minimum of three members to participate in team events.
How to Leave a Team in Match Masters
If you want to leave a team:
- Open the Team Info section.
- Tap Leave Team to exit.
To transfer ownership, first make another team member an admin. After that, set the admin as the new owner by promoting them again.
Team Permissions in Match Masters
Roles within a Match Masters team come with different permissions. Here’s a breakdown of actions available to team owners, admins, and members:
| Action | Owner | Admin | Member |
|---|---|---|---|
| Invite Players | Yes | Yes | No |
| Change Team Icon, Name, etc. | Yes | No | No |
| Adjust Welcome Message | Yes | No | No |
| Set Team Privacy (Private/Open) | Yes | No | No |
| Manage Notifications for New Joins | Yes | No | No |
| Set Trophy Requirements | Yes | No | No |
| Assign Admin or Member Roles | Yes | No | No |
| Transfer Ownership | Yes | No | No |
| Kick or Ban Members | Yes | Admins can kick | No |
| Pin/Unpin Messages | Yes | No | No |
| Remove Messages | Yes | No | No |
How To Remove a Team Member in Match Masters
To remove a member, team leaders (owners and admins) can manage team composition at any time. Simply go to the Team Info section to remove a member.
How To Change Your Team Name in Match Masters
If you have permission to modify the team name:
- Access the Team Info section.
- Tap Edit to update the name.
If the edit option isn’t visible, it means your permissions aren’t sufficient to change the team name.
How to Request a Booster in Match Masters
To request a booster:
- Open the Team screen.
- Tap Team Request and choose the booster you want to request.
- Up to four teammates can help fulfill this request.
You can make a booster request once every 24 hours.
Donating a Booster in Match Masters
To donate a booster:
- Open the Teams screen and select Donate Booster.
- Choose a specific teammate to receive it or select “Anyone” (the first member to tap “Collect” will get the booster).
The Donate Booster feature becomes available after reaching the 30,000 trophies milestone.
Conclusion
We hope this guide helps you make the most of the Match Masters Teams feature and answers all your questions about team functions. Whether you’re joining, creating, or managing a team, these features offer a fun and collaborative experience in Match Masters. Enjoy playing!