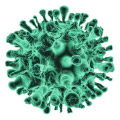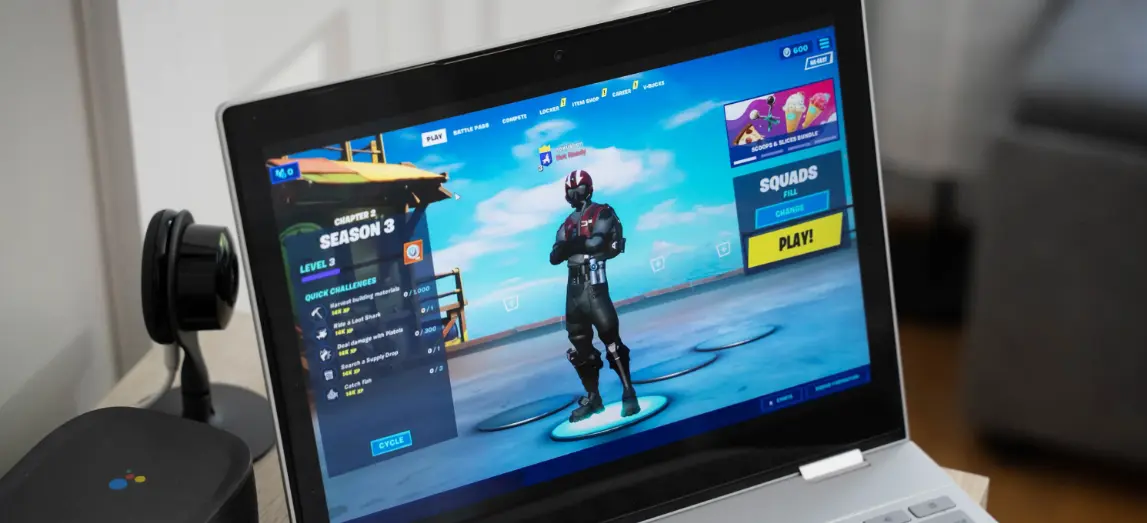Fortnite has become a global gaming phenomenon, and many players are eager to know if they can run it on a Chromebook. Although Chrome OS isn’t natively supported by Epic Games, there are several ways to play Fortnite on these devices. In this article, we’ll explore the different methods to access Fortnite on a Chromebook.
Methods to Play Fortnite on a Chromebook
1. Use Cloud Gaming Services for Easy Access
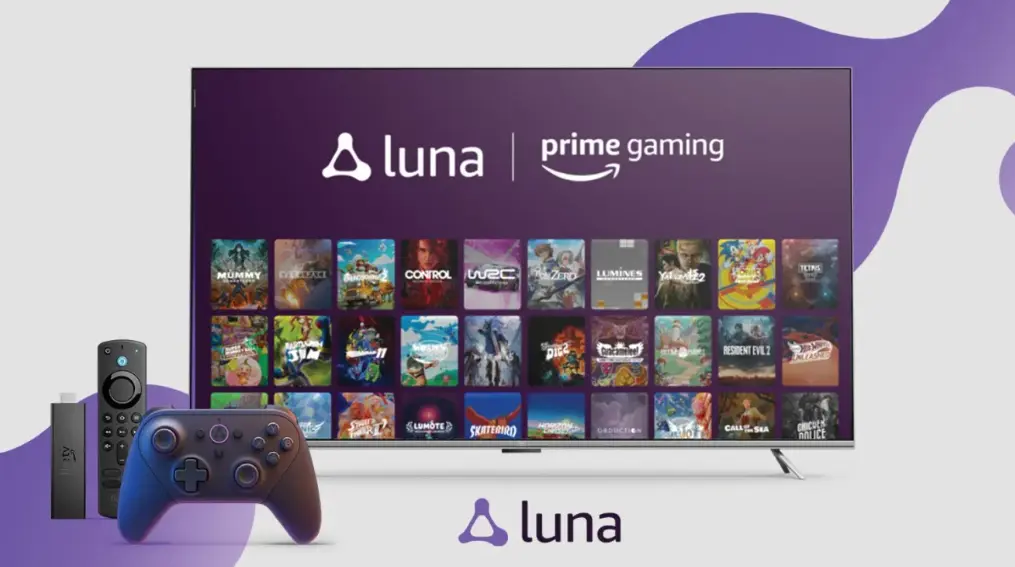
The easiest and most effective way to play Fortnite on a Chromebook is by using cloud gaming services. Platforms like Nvidia GeForce Now, Xbox Cloud Gaming, and Amazon Luna allow you to stream Fortnite directly to your Chromebook, bypassing hardware limitations.
Steps to Play via Cloud Gaming:
- Sign up for a cloud gaming service.
- Link your Epic Games account.
- Launch Fortnite through the service’s website using the Chrome browser.
For the best experience, a strong internet connection is recommended to avoid lag. GeForce Now offers a premium membership to prioritize Fortnite traffic, providing a smoother gaming experience.
2. Sideload the Android App for Offline Play
Another option is to install the Android version of Fortnite on certain Chromebook models by sideloading the APK. This method involves enabling developer mode on your Chromebook and downloading the APK from Epic Games’ website.
However, this approach has some challenges. Switching your Chromebook to developer mode will erase all your local data, requiring you to restore everything afterward. Additionally, low-end Chromebooks might struggle with Fortnite’s performance due to its demanding graphics.
If your device meets the system requirements, sideloading allows offline access to Fortnite, but the complicated setup makes this option less appealing for most users.
3. Use Remote Desktop Apps to Play the PC Version
For those who want to access the full PC version of Fortnite, remote desktop apps like Chrome Remote Desktop are an option. By connecting your Chromebook to a Windows or Mac computer where Fortnite is installed, you can stream the game in real-time.
This method offers access to the complete PC experience rather than the mobile version, but there are drawbacks. Video streaming often results in lag and reduced visual quality, which can affect the overall gameplay.
Limitations of Playing Fortnite on Chromebook

Although Fortnite can be run on a Chromebook using these methods, there are limitations to keep in mind:
- Visual Quality and Performance: Chromebooks won’t offer the same visual quality or frame rates as high-end gaming PCs. Expect reduced graphics and slower performance.
- Control Options: You’ll be limited to using touchpads, keyboards, Bluetooth gamepads, or external mice, which may not match the precision of traditional gaming controllers.
- Multiplayer Lag: Since multiplayer performance depends on a stable, low-latency connection, lag could be an issue when playing against others using more powerful hardware.
While Fortnite can be enjoyed casually on a Chromebook, competitive gaming might be difficult due to these limitations.
Best Method to Access Fortnite on Chromebook

For most Chromebook users, cloud gaming is the best option. Nvidia GeForce Now offers a smooth experience with priority access for paid members, while Xbox Cloud Gaming provides a free option to stream Fortnite.
Sideloading the Android version is best suited for tech-savvy users comfortable with enabling developer tools. Remote desktop streaming, while effective for full PC access, requires a strong internet connection and a gaming PC.
Choose the method that best aligns with your device, internet speed, and gaming preferences.
Expected Performance When Playing Fortnite on Chromebook
It’s essential to keep your expectations in check. Fortnite is a resource-intensive game, and achieving flawless performance on a Chromebook may not be possible. However, with cloud gaming or sideloading the Android app on compatible devices, you can still have an enjoyable experience.
To improve performance:
- Maintain a stable WiFi connection for cloud gaming or remote desktop.
- Lower graphics settings when sideloading the Android app.
- Avoid extended gaming sessions to prevent overheating.
Conclusion
Although Epic Games doesn’t officially support Fortnite on Chromebooks, there are workarounds that make it possible. Cloud gaming offers the most seamless solution, remote desktop apps provide access to the full PC version, and sideloading the Android app allows for offline play. Each method has its pros and cons, so selecting the best one depends on your device, network connection, and gaming needs.
By understanding the limitations and choosing the right method, you can still enjoy Fortnite on your Chromebook. With the right setup, it’s possible to have a smooth, fun gaming experience—even on a lower-powered device.