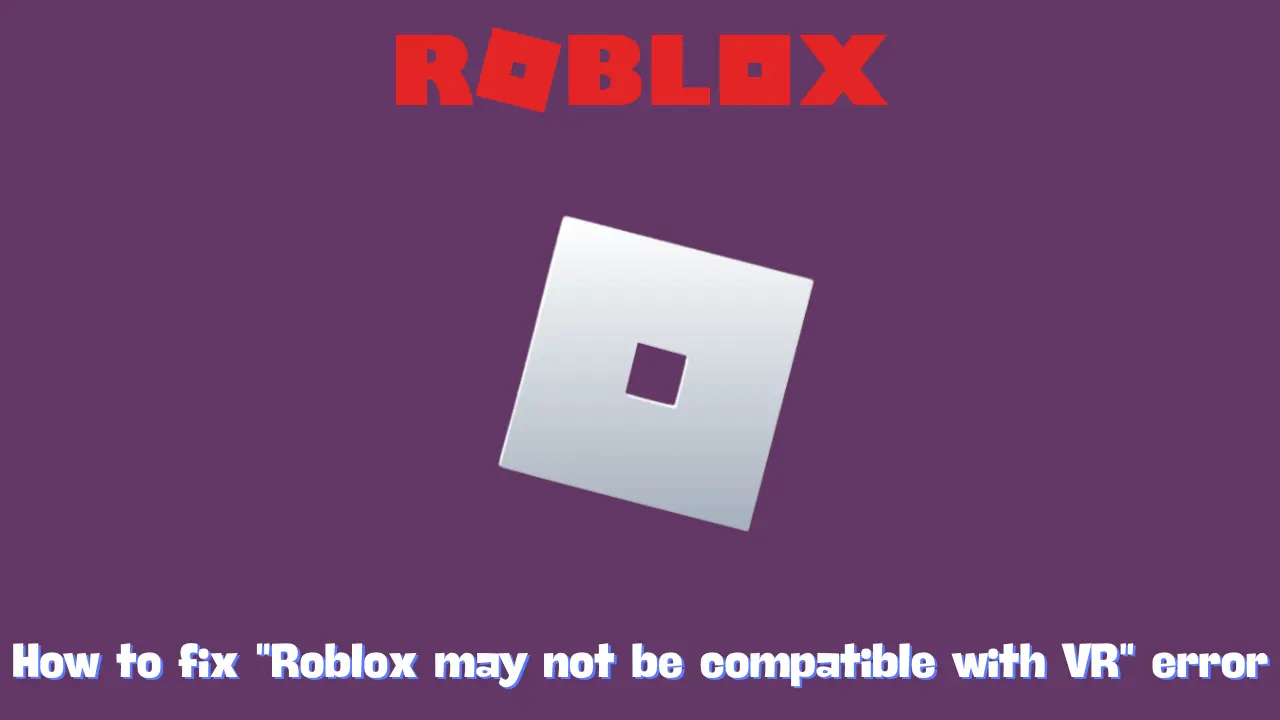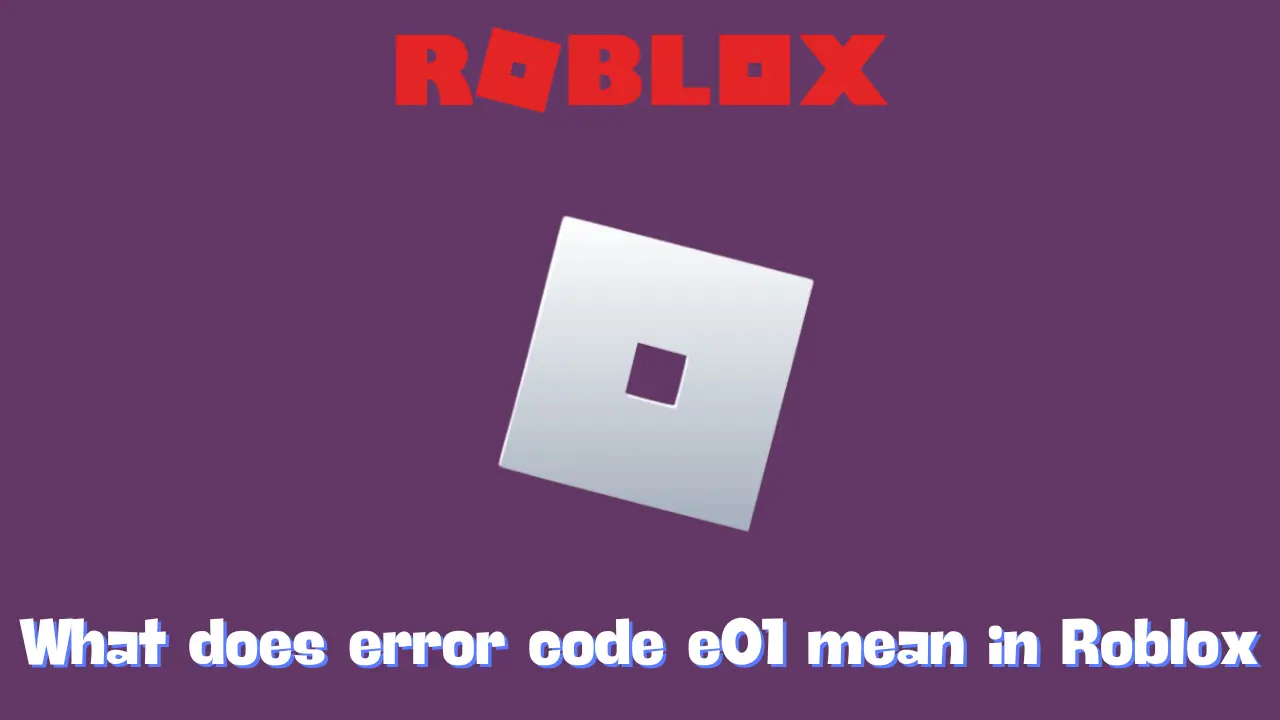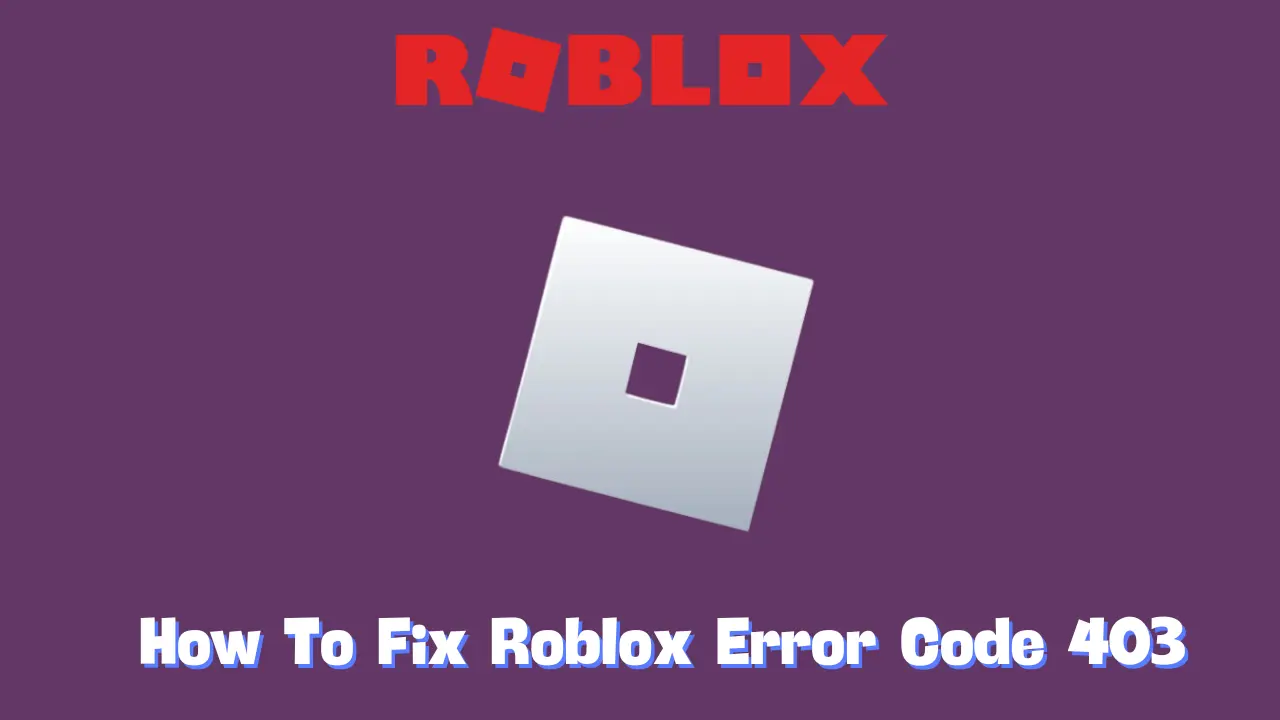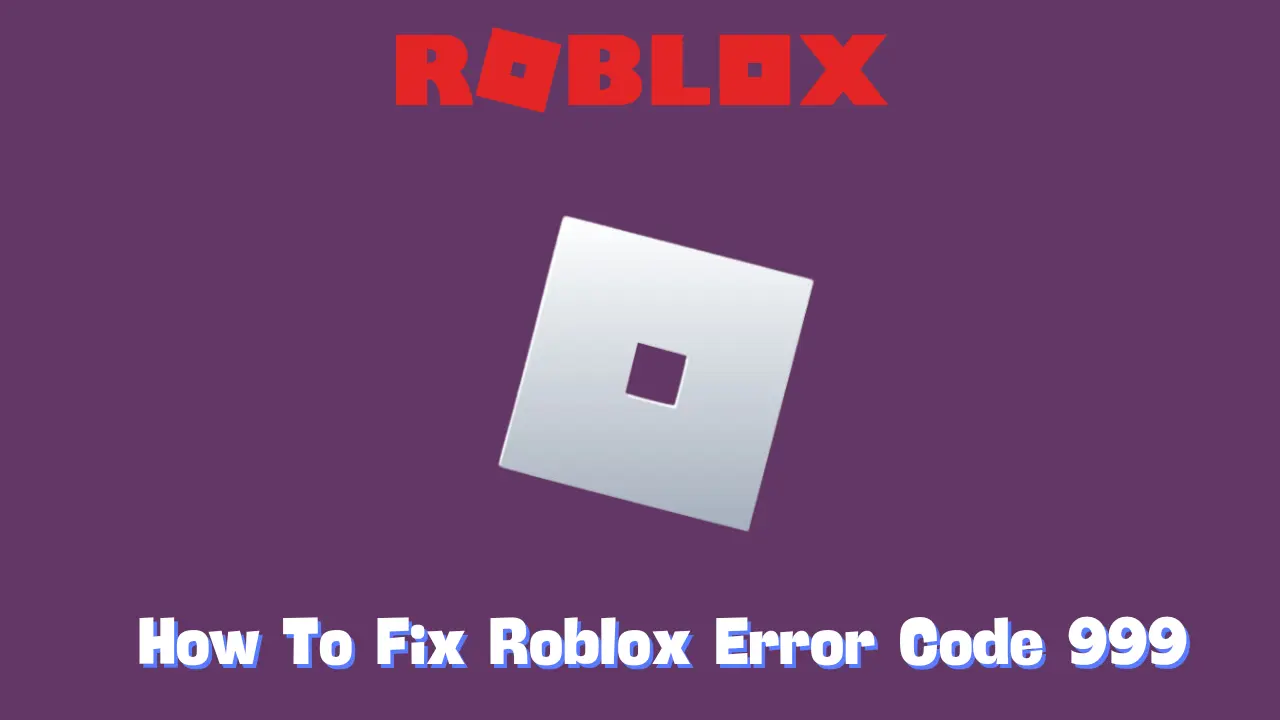Many users have started to notice the error message, “Roblox may not be compatible with VR,” especially after recent client updates. This message often appears even when the VR headset is not connected and occurs every time a Roblox game is launched. While this error does not impact gameplay directly, it can be quite bothersome. Here, we will explore the underlying causes of this error, how to fix it, and what you need to know about using VR with Roblox.
Understanding the Cause of the Error
The error is primarily linked to Virtual Reality (VR) software, such as Oculus or SteamVR, which automatically integrates a specific DLL file into Roblox’s process. This integration happens even when the VR headset is not in use. Previously, this issue could lead to unexpected crashes, prompting Roblox’s Hyperion 4.0 update to display a warning message, indicating that a crash might occur. However, it’s essential to note that this error does not mean Roblox is intentionally crashing due to perceived issues with your software. Instead, it results from Roblox’s system struggling to handle the DLL file associated with the VR software.
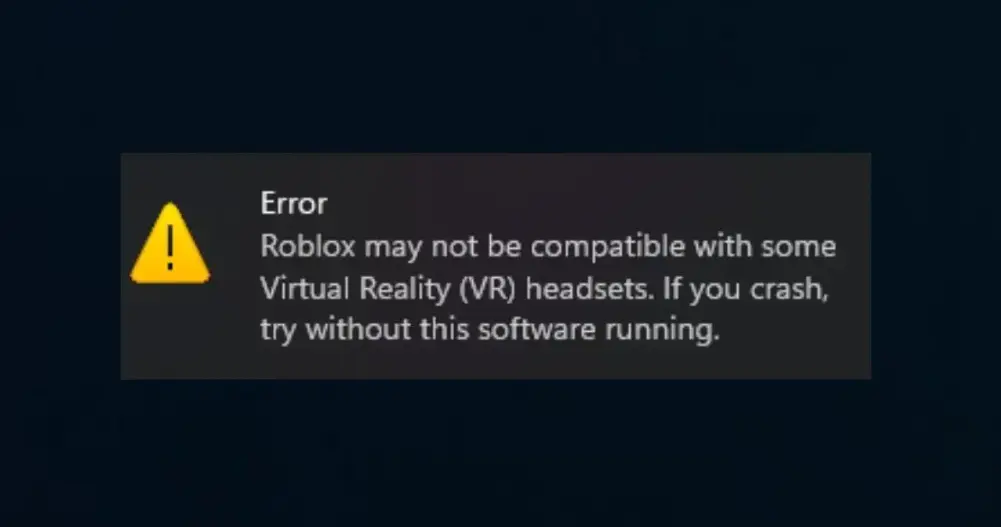
Why Does This Happen?
Even if your VR headset is unplugged, the VR management software may still be operational in the background. This background process can lead to the automatic addition of the problematic DLL file to Roblox, causing the error to appear.
Fixing the “Roblox May Not Be Compatible with VR” Error
Here are several effective workarounds to resolve this issue:
1. Uninstall or Disable VR Software
If you do not intend to use VR with Roblox temporarily, the simplest solution is to uninstall the Oculus software or disable SteamVR. Many users have found that completely removing the Oculus app and deleting the Oculus folder located in C:\Program Files effectively resolves the issue.
2. Disable VR Mode in Roblox
If you wish to keep your VR setup while preventing Roblox from launching in VR, you can disable VR mode in the application’s settings:
- Open Roblox and enter any game.
- Press ESC or click the hamburger menu (three horizontal lines) in the top-left corner.
- Navigate to Settings.
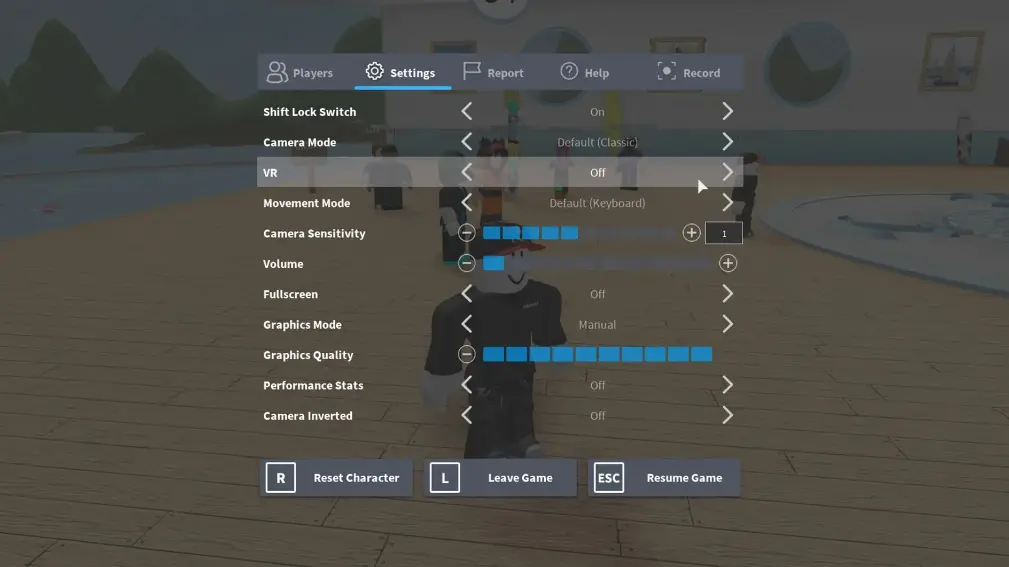
- Toggle the VR Mode option to Off.
Make sure to restart Roblox to apply these changes.
3. Close VR Software
Even when you are not using your VR headset, applications like SteamVR or Oculus services may still be running in the background. Ensure that all VR-related applications are completely closed before starting Roblox. You can verify this by opening Task Manager and terminating any VR-related tasks.
4. Update Your Software
Ensure that your VR software, drivers, and Windows system are updated. Outdated versions of VR software can sometimes lead to compatibility issues with Roblox. For instance, the Meta Quest 2 requires version 55 or higher for optimal operation with Roblox. Roblox is collaborating with the Oculus team to identify a permanent solution. Currently, the error message serves as a warning indicating a potential crash.
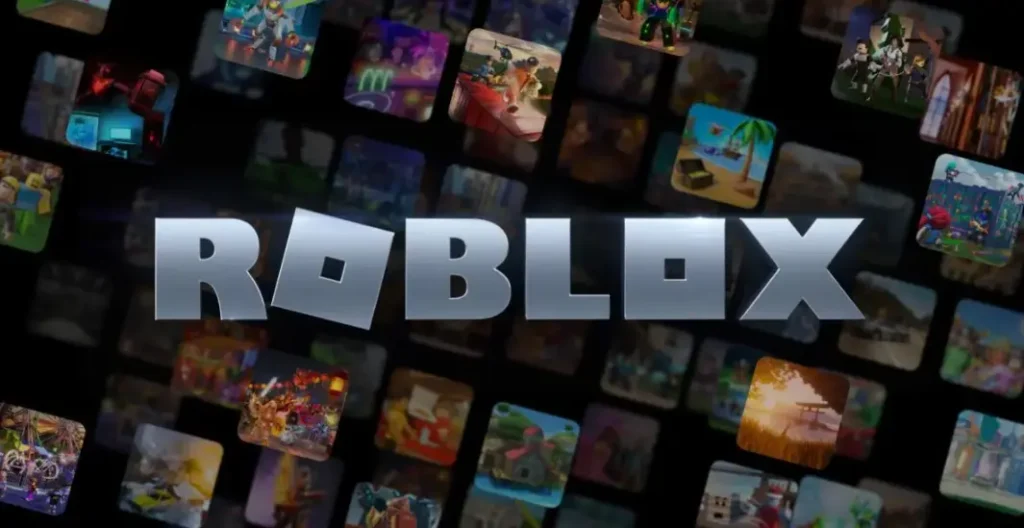
If the suggested troubleshooting methods do not resolve the issue, consider reaching out to Roblox Support for further assistance.
Essential Information for Using VR with Roblox
If you still wish to enjoy VR gaming on Roblox, here’s how to ensure that everything is set up correctly:
Supported VR Headsets
Roblox officially supports the following VR devices:
- Oculus Quest 2 with Link
- Meta Quest Pro
- Oculus Rift
- HTC Vive
- Valve Index
Additionally, other devices like Pico and Reverb can also function unofficially via SteamVR.
Enabling VR Mode
To use VR in Roblox, follow these straightforward steps:
- Ensure that your VR headset is properly connected to your PC, either through a cable or wirelessly.
- Open Roblox and enter any game. Press ESC or click the three-line menu button in the top-left corner to access the in-game menu.
- Navigate to Settings and find the switch for VR Mode—toggle it to On.
After enabling VR Mode, restart Roblox. This step is crucial for applying the changes. Once Roblox has restarted, put on your VR headset and immerse yourself in the virtual world of Roblox!
Roblox is actively working on a long-term solution for the “Roblox may not be compatible with VR” error, so future updates are likely to enhance compatibility. For now, following these steps should help you eliminate the error and enjoy your gaming experience!