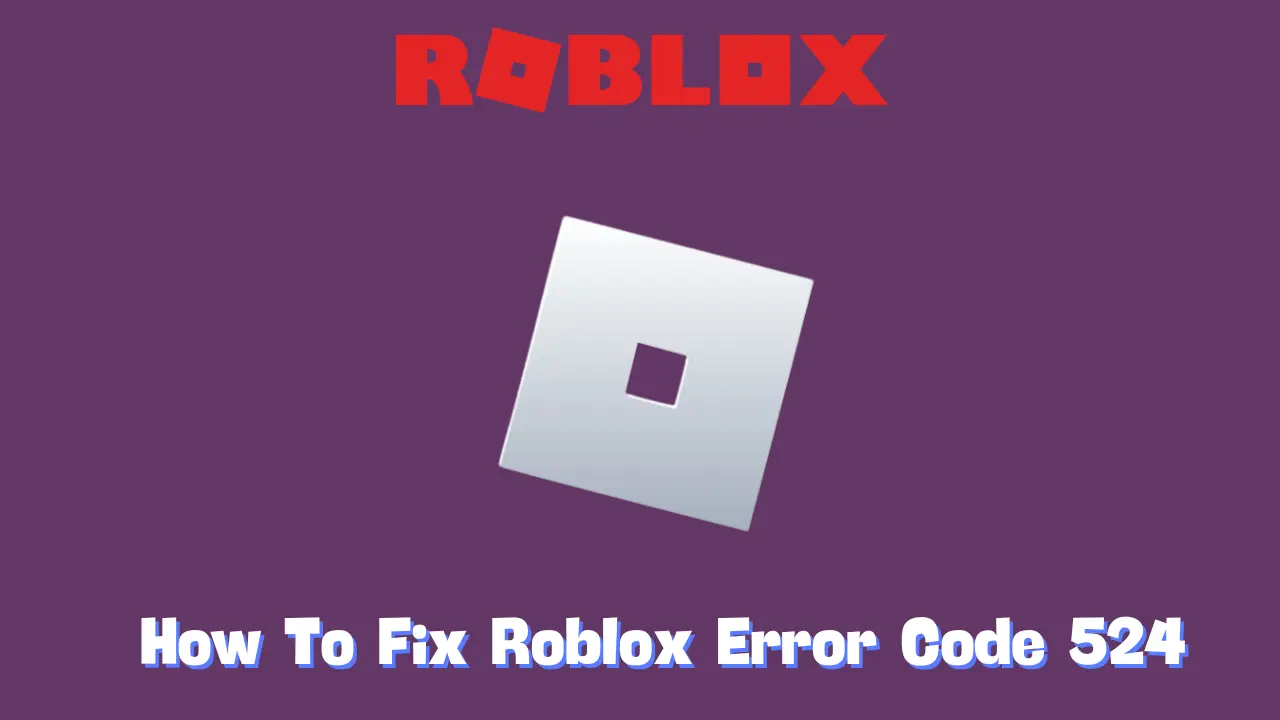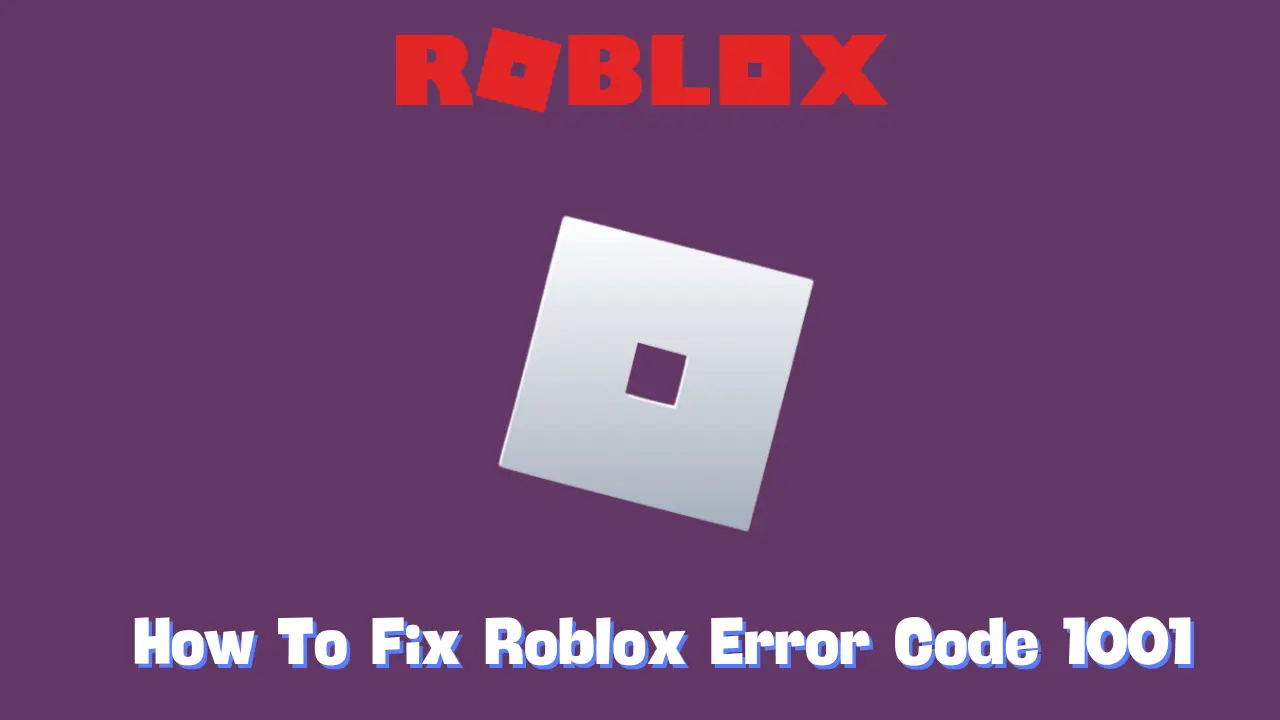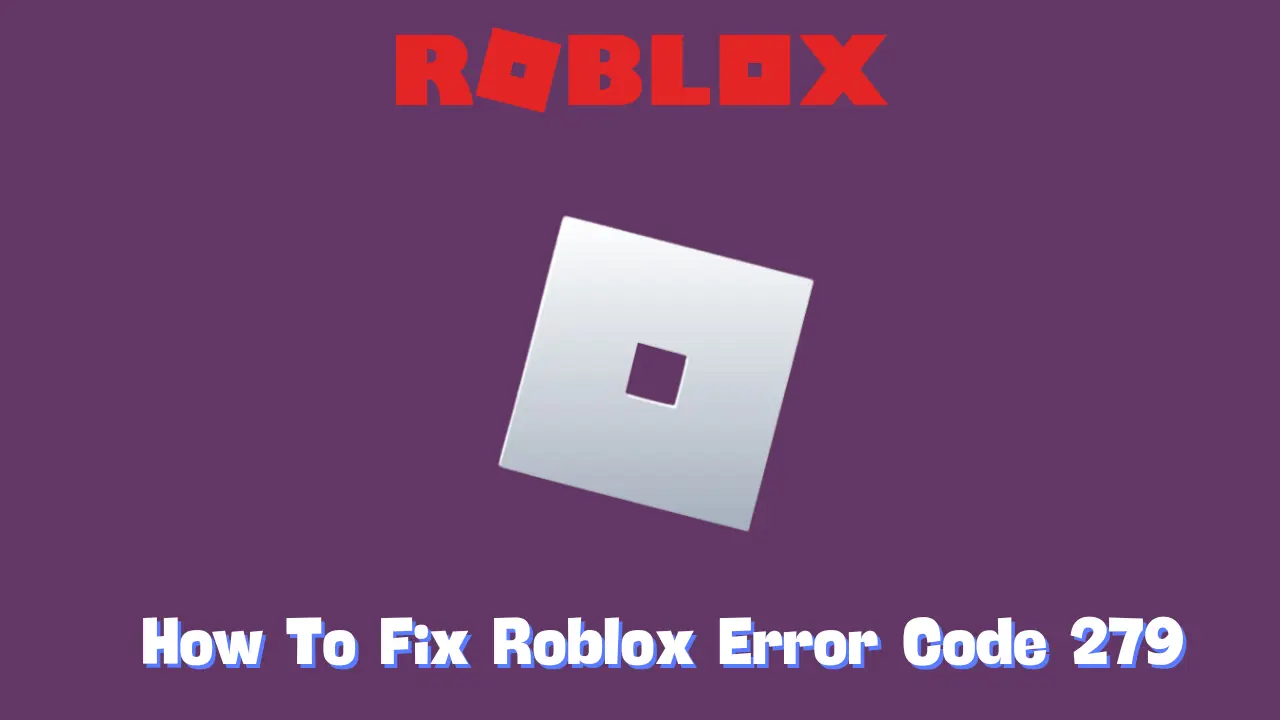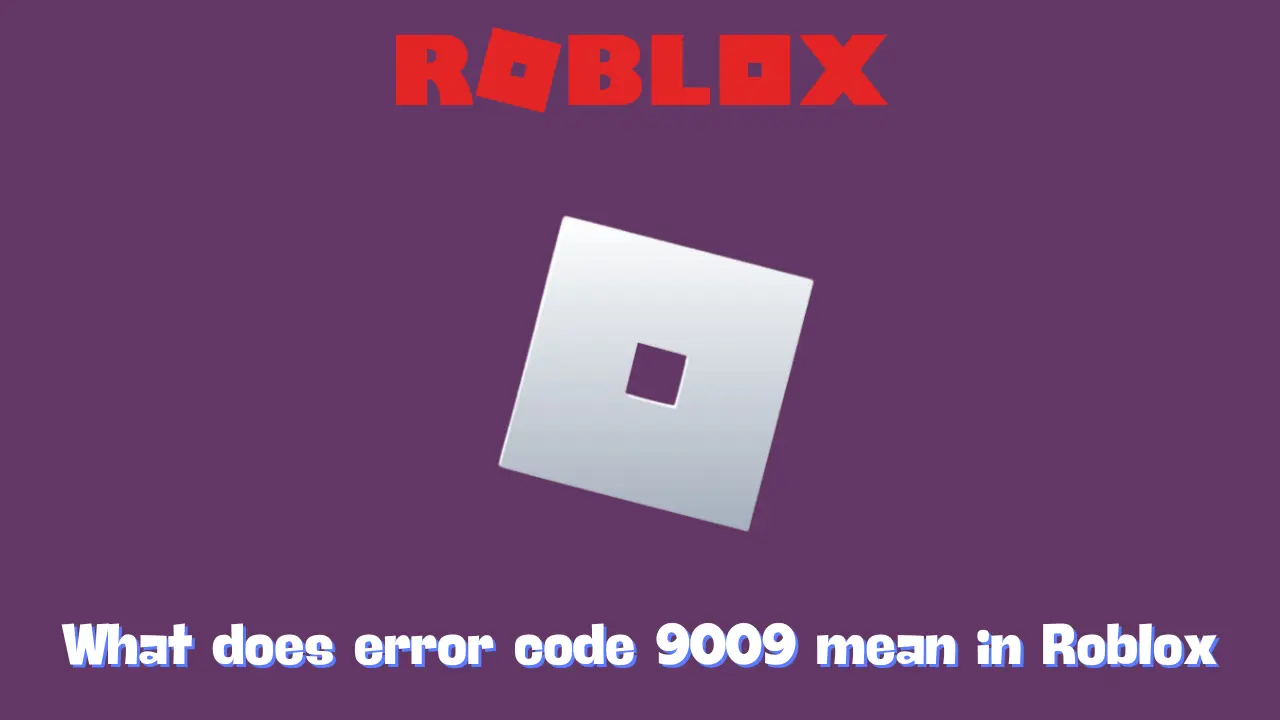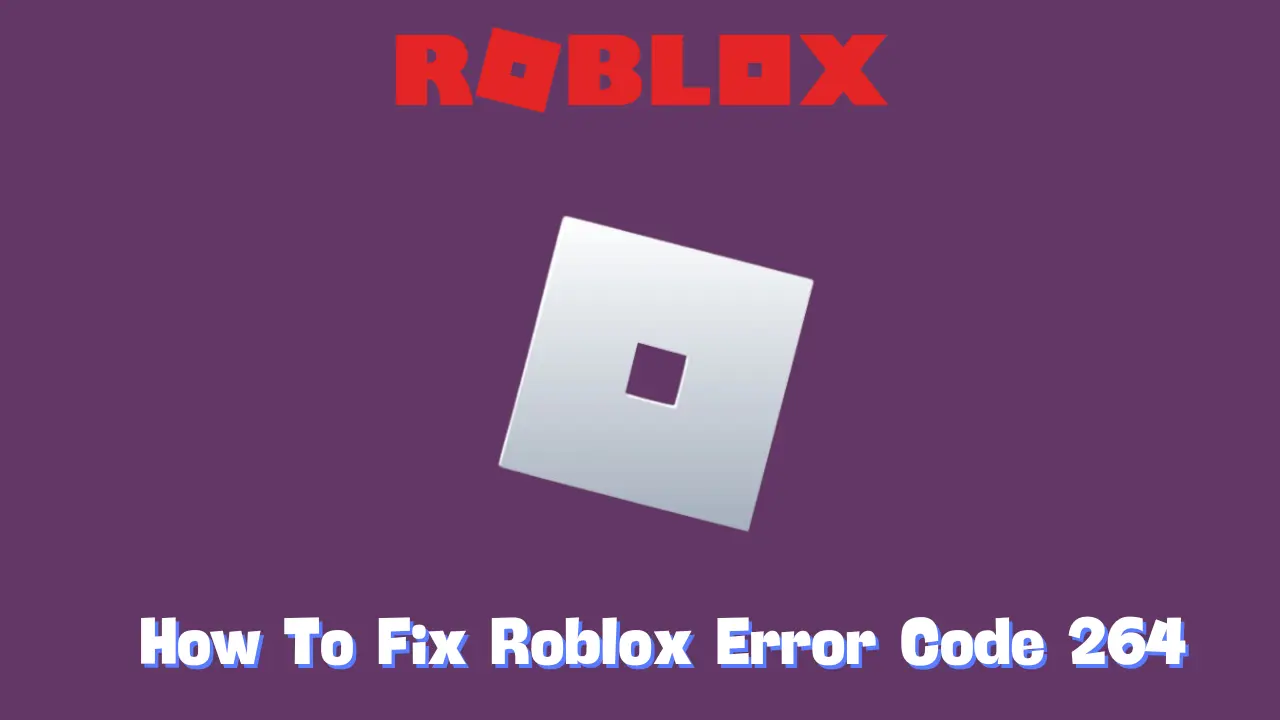Roblox offers a fun, social gaming environment, but errors like Roblox Error Code 524 can interrupt the experience. Encountering Error Code 524 typically means you’re facing restrictions on joining certain game servers, especially VIP servers. Below, we explain the cause of this error and outline steps to resolve it, so you can get back to enjoying Roblox.
What is Roblox Error Code 524?
Error Code 524 in Roblox is commonly accompanied by messages like “Not Authorized to Join This Game” or “You do not have permission to join this experience.” This error primarily occurs when trying to access VIP servers with restricted permissions, often set by the game’s creator. Key reasons for this error include server restrictions, attempting to join as a guest player without permissions, or issues with Roblox servers. Understanding why the error appears can make it easier to troubleshoot.
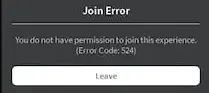
How to Fix Roblox Error Code 524
To resolve Error Code 524, try the following methods, starting with the first and moving to others if necessary:
1. Send a Friend Invitation to the VIP Server Owner
If you’re trying to join a VIP server, requesting an invitation can often bypass the restriction. Here’s how:
- Open Roblox and go to Settings. Head to the Privacy tab.
- Adjust Invite Settings: Under “Who can invite me to a VIP server,” change it to Everyone and save.
- Send a Friend Request: Look up the VIP server owner and send a friend request.
- Join After Acceptance: Once they accept your invitation, click Join Game to access the server.
This method can resolve the error if server access is based on invitations.
2. Adjust VIP Server Settings
If you have access to the VIP server settings, you can modify them to allow yourself entry:
- Go to the game’s page on Roblox and select the Servers tab.
- Locate the Private Server you wish to join and click the ellipsis (…) to configure it.
- Check Friends Allowed or add your username under Invited Players.
- Save Changes and attempt to join the game.
This approach ensures that your account has the necessary permissions to access the VIP server.
3. Use Roblox Player Instead of a Browser
Sometimes, playing Roblox via a web browser can trigger Error Code 524. Using the Roblox Player application can help:
- Open Roblox Player: On Windows, search for it in the Start Menu; on Mac, find it in Launchpad.
- Join the Game: Search for the game you want to play in Roblox Player and try joining from there.
This can help bypass issues related to browser-based connectivity problems.
4. Restart Your Device or Reinstall Roblox
If the above fixes don’t work, try restarting or reinstalling Roblox:
- Restart Your Device: Rebooting can reset any software issues potentially causing the error.
- Reinstall Roblox: Uninstall Roblox from your device, then visit the official Roblox website to download and reinstall the application.
This gives you a clean installation and can often fix lingering issues.
Is Roblox Error Code 524 Permanent?
Fortunately, Error Code 524 is not permanent and can usually be fixed by following the above steps. Adjusting your privacy settings, ensuring you’re on the right friend lists, or using Roblox Player instead of a browser are effective ways to address the issue. Many players have successfully resolved Error Code 524 through these methods, so with some adjustments, you should be back to enjoying Roblox in no time.