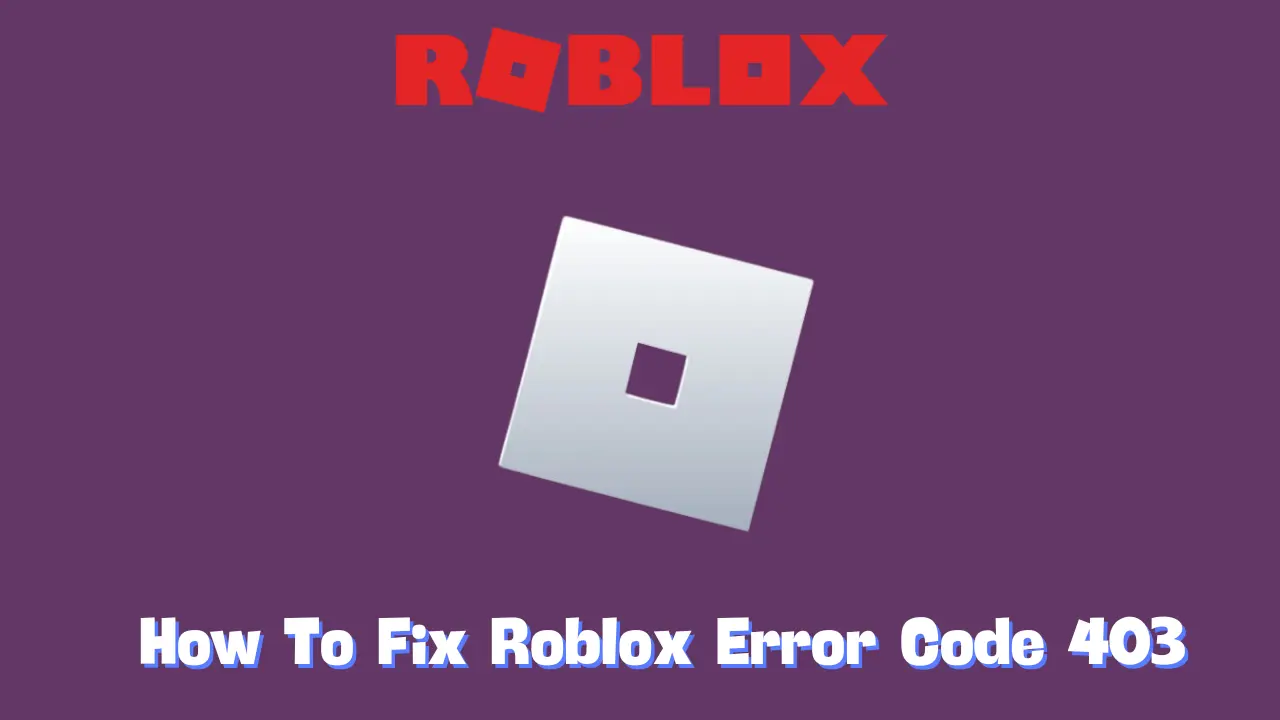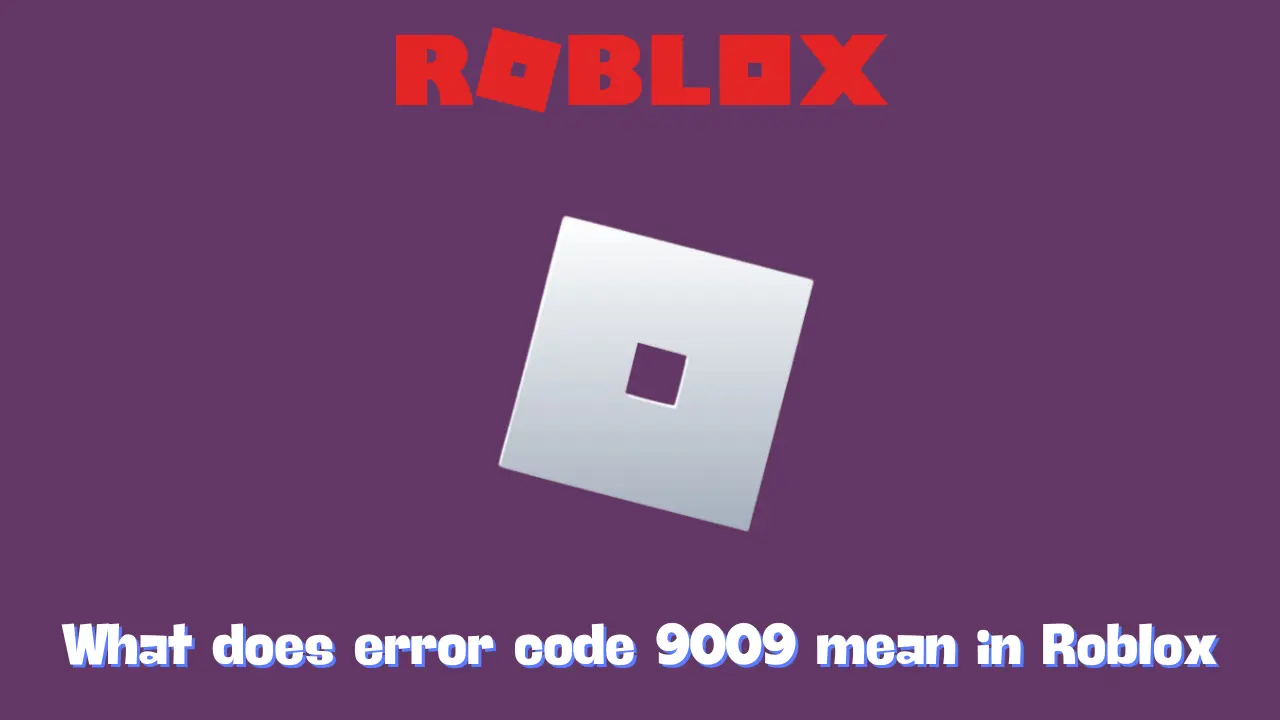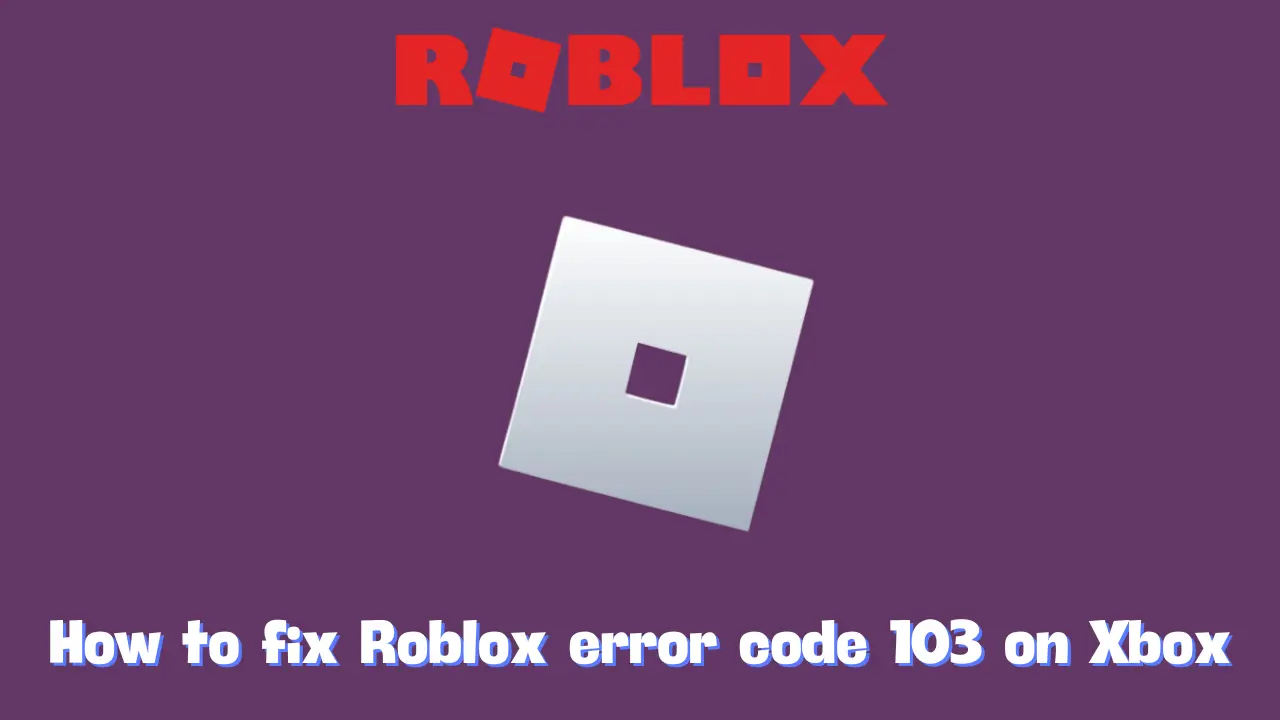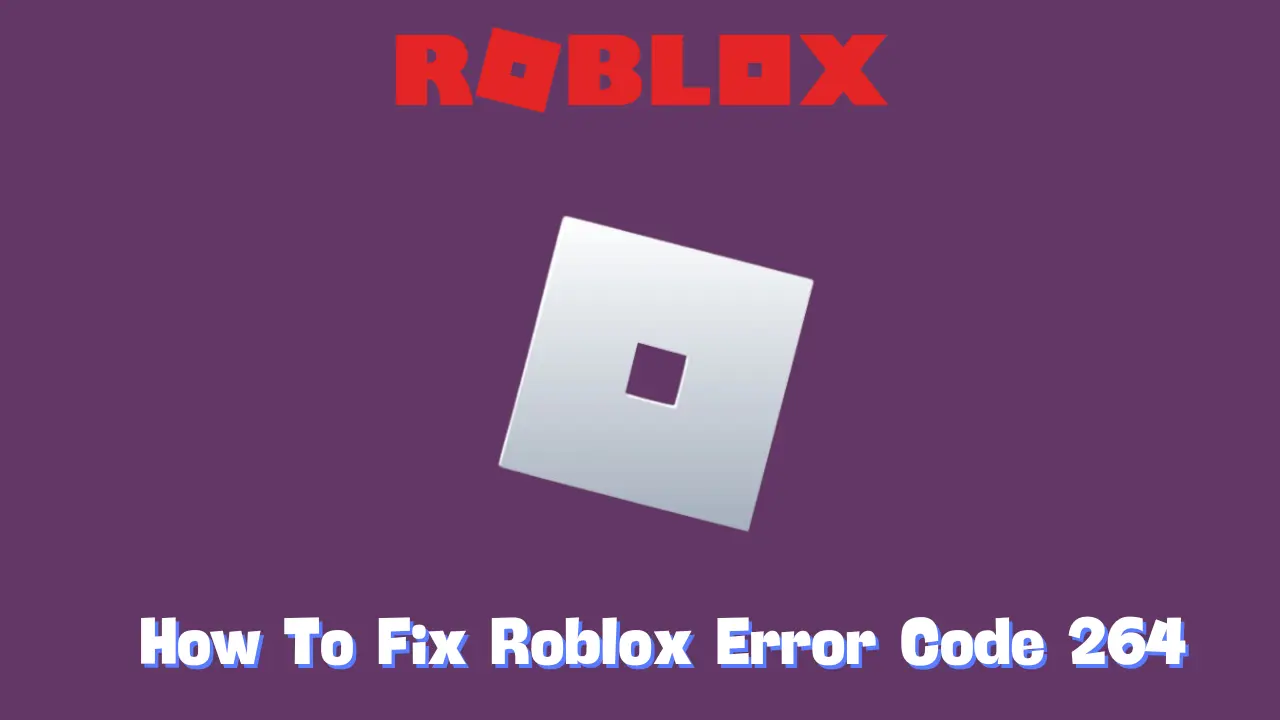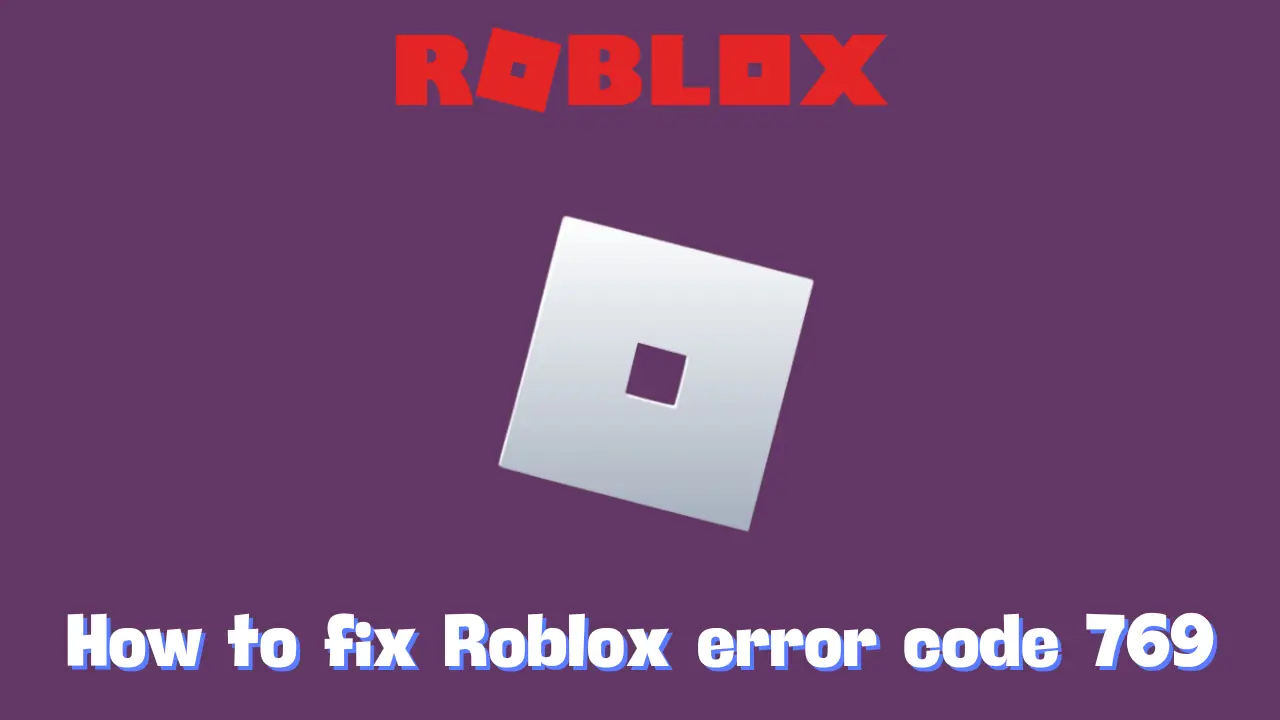Encountering the “Roblox Error Code 403” can disrupt your gaming experience, but it’s often simple to fix. This error typically relates to an issue with logging into Roblox, and you might see an alert saying, “An error was encountered during authentication. Please try again.” Fortunately, there are straightforward solutions to get you back into the game.
Understanding Roblox Error Code 403
Roblox Error Code 403 indicates an authentication failure, meaning the system can’t verify your connection to Roblox’s servers. Common causes include multiple simultaneous logins, VPN use, interference from firewalls or antivirus software, network instability, or even Roblox server issues. Following the right troubleshooting steps can usually fix the problem.
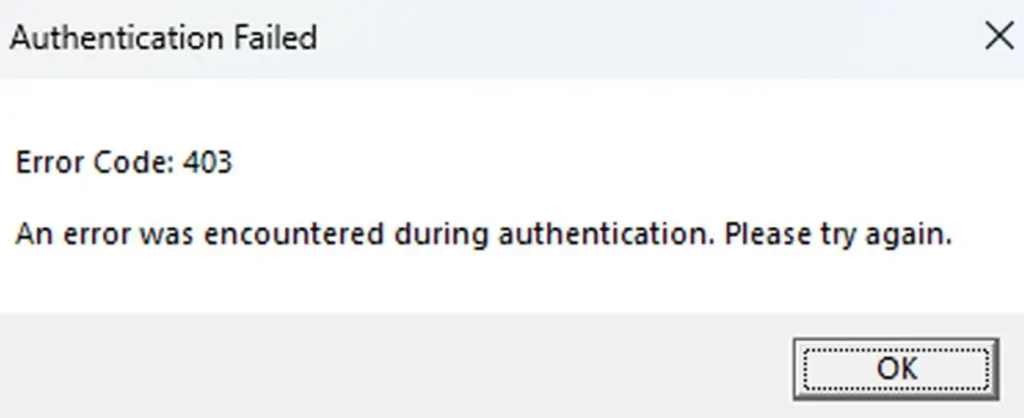
Steps to Fix Roblox Error Code 403
Here are several methods that can help resolve this issue:
1. Log Out of Roblox on All Devices
Being logged into Roblox on multiple devices or browsers at the same time can lead to authentication conflicts. To fix this:
- Open the Roblox app.
- Tap the three dots in the side menu.
- Scroll down and select “Log Out.”
2. Turn Off Your VPN
Using a VPN can sometimes interfere with Roblox’s security settings. Disabling it may resolve the issue.
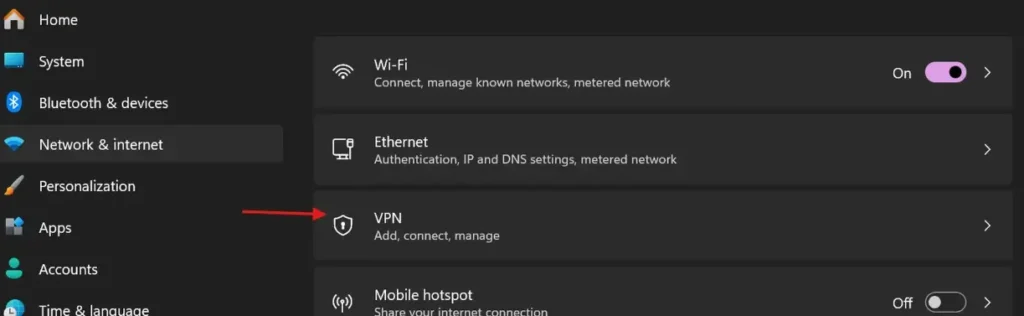
For Windows:
- Open “Settings” > “Network & Internet” > “VPN.”
- Toggle the VPN off.
For Mac:
- Go to “System Preferences” > “Network.”
- Select your VPN and click “Disconnect.”
3. Adjust Firewall Settings
Your firewall may be blocking Roblox’s connection. Adding Roblox as an allowed app can help.
For Windows:
- Search for “Windows Defender Firewall” in the Start menu.
- Click “Allow an app or feature through Windows Defender Firewall.”
- Select “Change settings,” then “Allow another app.”
- Add Roblox and ensure it’s allowed on both Private and Public networks.
For Mac:
- Open “System Preferences” > “Security & Privacy” > “Firewall.”
- Click the lock to make changes, then select “Firewall Options.”
- Add Roblox if it’s not listed.
4. Modify Antivirus Settings
Your antivirus may mistakenly block Roblox, seeing it as a threat. Adding an exception can help.
For Windows Security:
- Go to “Settings” > “Update & Security” > “Windows Security” > “Virus & Threat Protection.”
- Scroll to “Exclusions” and select “Add or remove exclusions.”
- Click “Add an exclusion” and choose “File.”
- Find and add Roblox.
For Other Antivirus Software:
- Open your antivirus app.
- Locate the “Exceptions” or “Exclusions” section.
- Add Roblox as an exception.
5. Clear the Roblox Cache
Sometimes, cached files can interfere with Roblox’s operations. Clearing your cache can resolve these conflicts.
For Windows:
- Press Win + R to open the Run dialog.
- Type %appdata% and press Enter.
- Go to the “Local” folder and locate the Roblox folder.
- Inside, delete everything in the “Cache” folder.
For Mac:
- Open Finder and press Command + Shift + G.
- Type ~/Library/Caches/ and press Enter.
- Find and delete the Roblox cache files.
6. Restart Your Router or Modem
Network issues can also cause Roblox authentication errors. Restarting your router may improve the connection.
To Power Cycle:
- Turn off your router and modem.
- Wait for 30 seconds.
- Turn them back on and let them fully restart.
Improving Signal:
- Move your router to a more central location.
- If needed, consider an internet plan upgrade.
7. Check Roblox Server Status
Sometimes the issue isn’t on your end. Visit Roblox’s Status Page to see if there are any ongoing server issues or maintenance. If so, you’ll need to wait until Roblox resolves the issue.
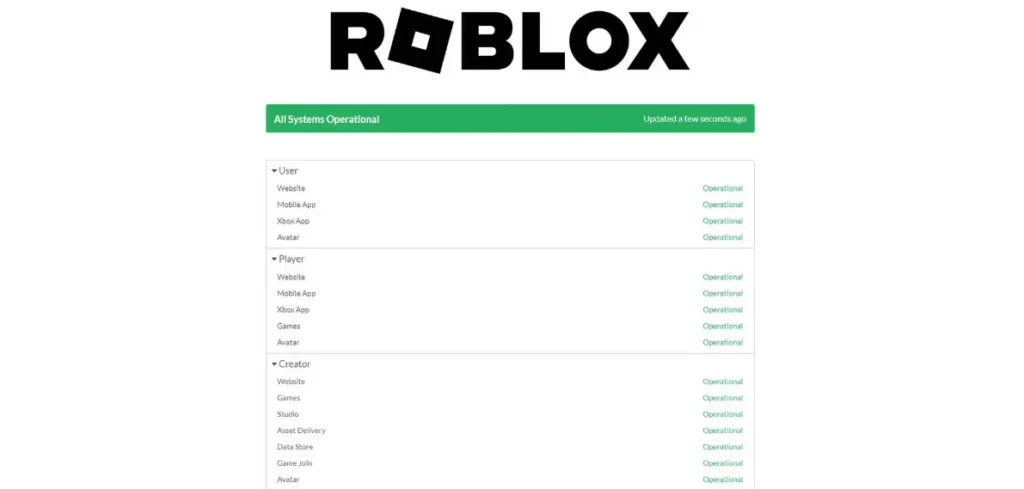
8. Reinstall Roblox
A corrupted installation might also cause authentication problems. Reinstalling Roblox can fix this.
To Uninstall Roblox:
- Windows: Go to “Settings” > “Apps,” find Roblox, and click “Uninstall.”
- Mac: Drag the Roblox app from Applications to Trash.
To Reinstall Roblox:
- Download Roblox from the official website and install it.
- Try logging in again after reinstalling.
9. Contact Roblox Support
If none of these solutions work, you may need assistance from Roblox Support. Visit the Roblox Support page to submit a ticket. Include details about the error and steps you’ve already tried, so they can better assist you.
Wrapping Up
By following these steps, you should be able to fix Roblox Error Code 403 and get back to enjoying your games. If the problem continues, Roblox Support can provide additional help with any account-specific or technical issues.