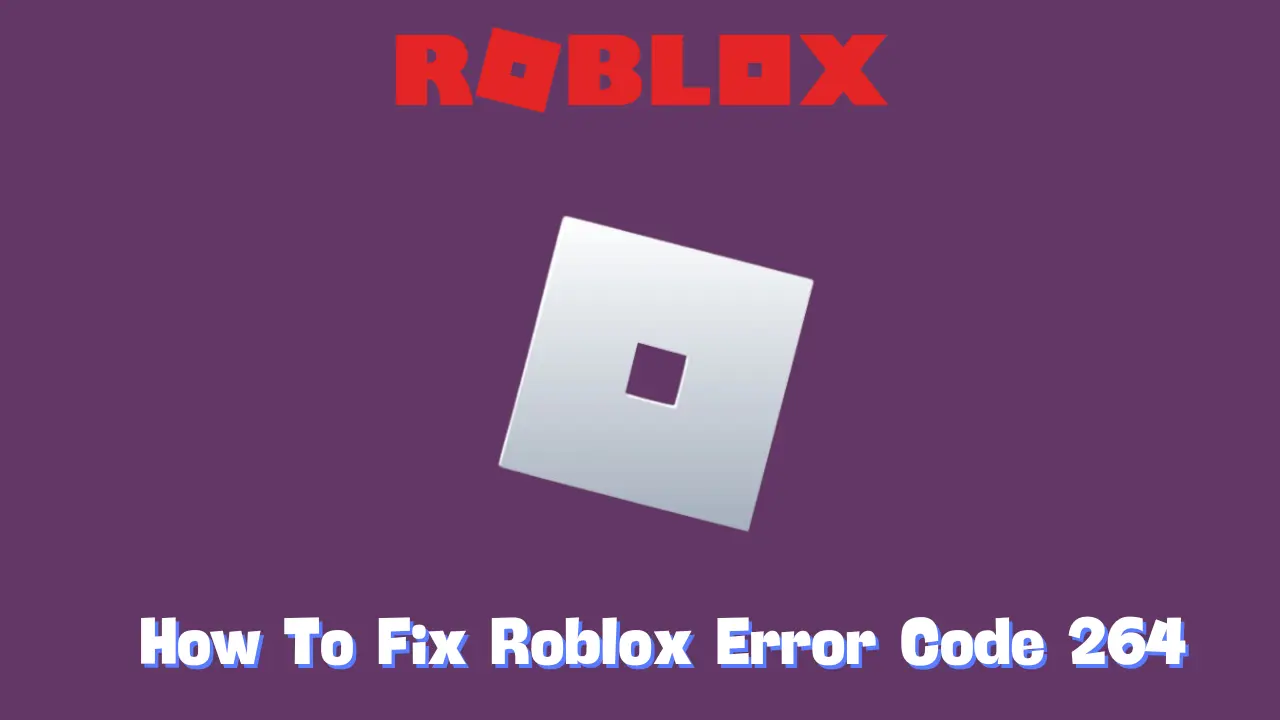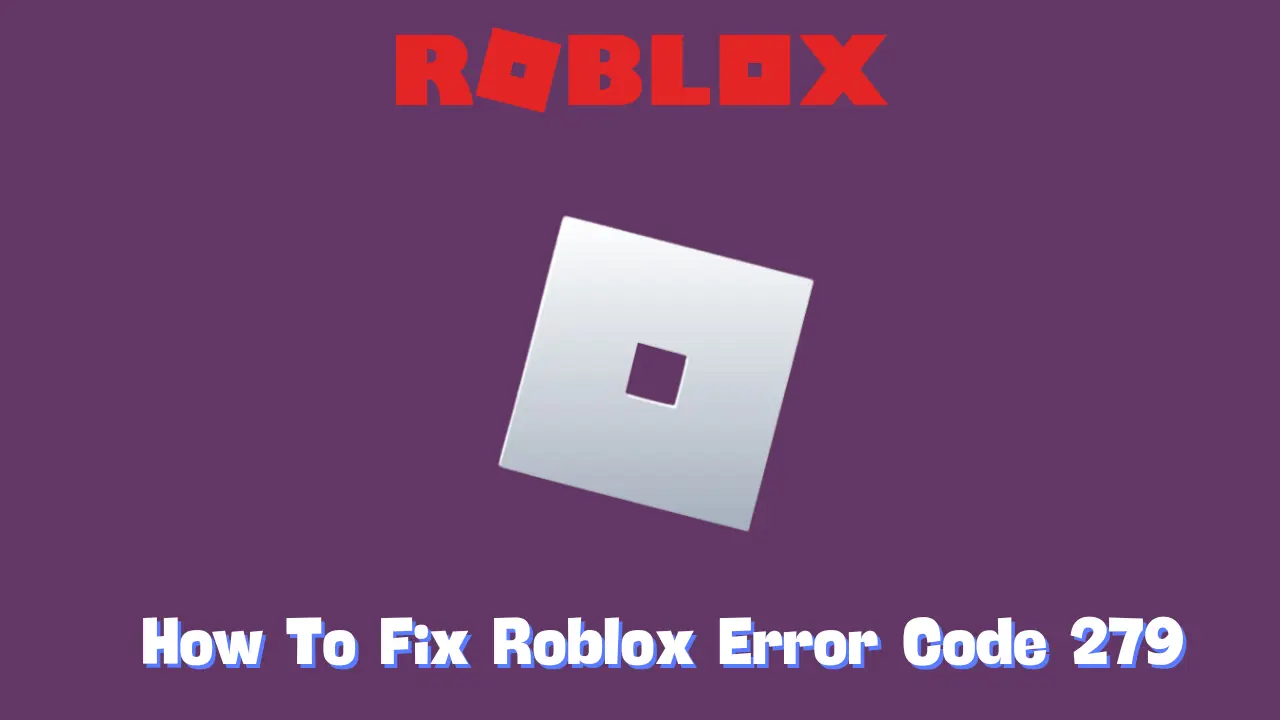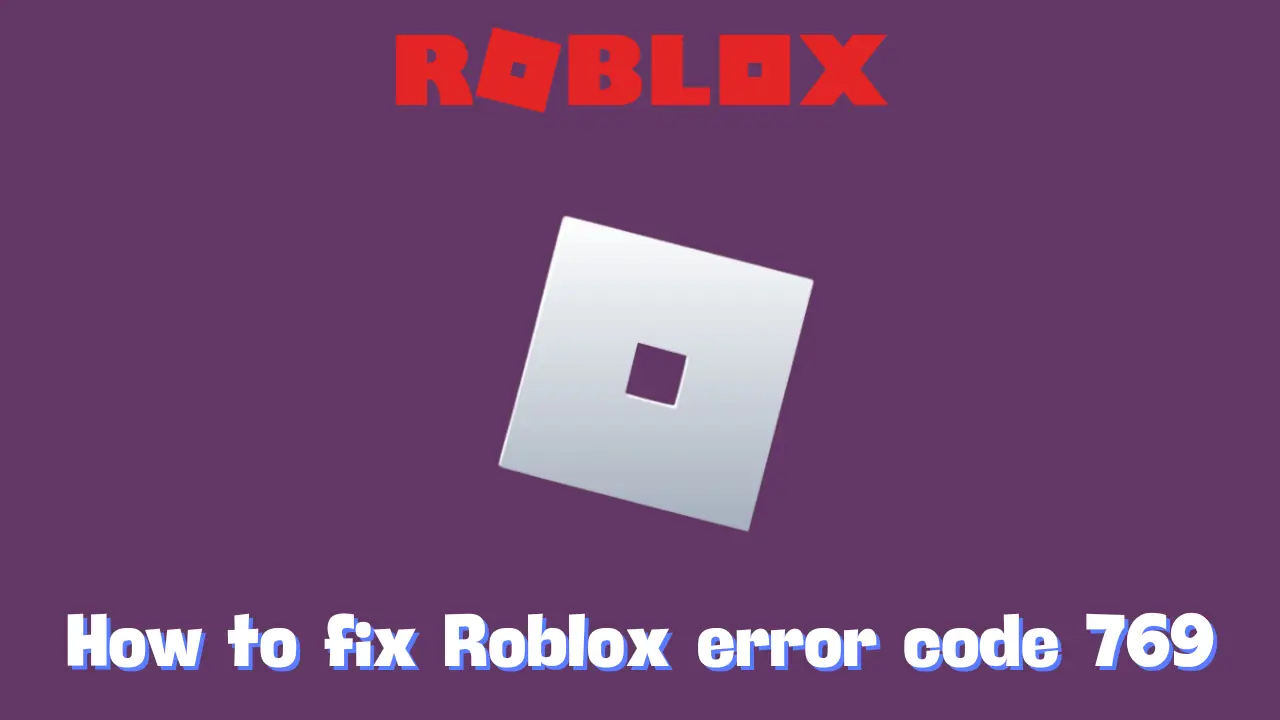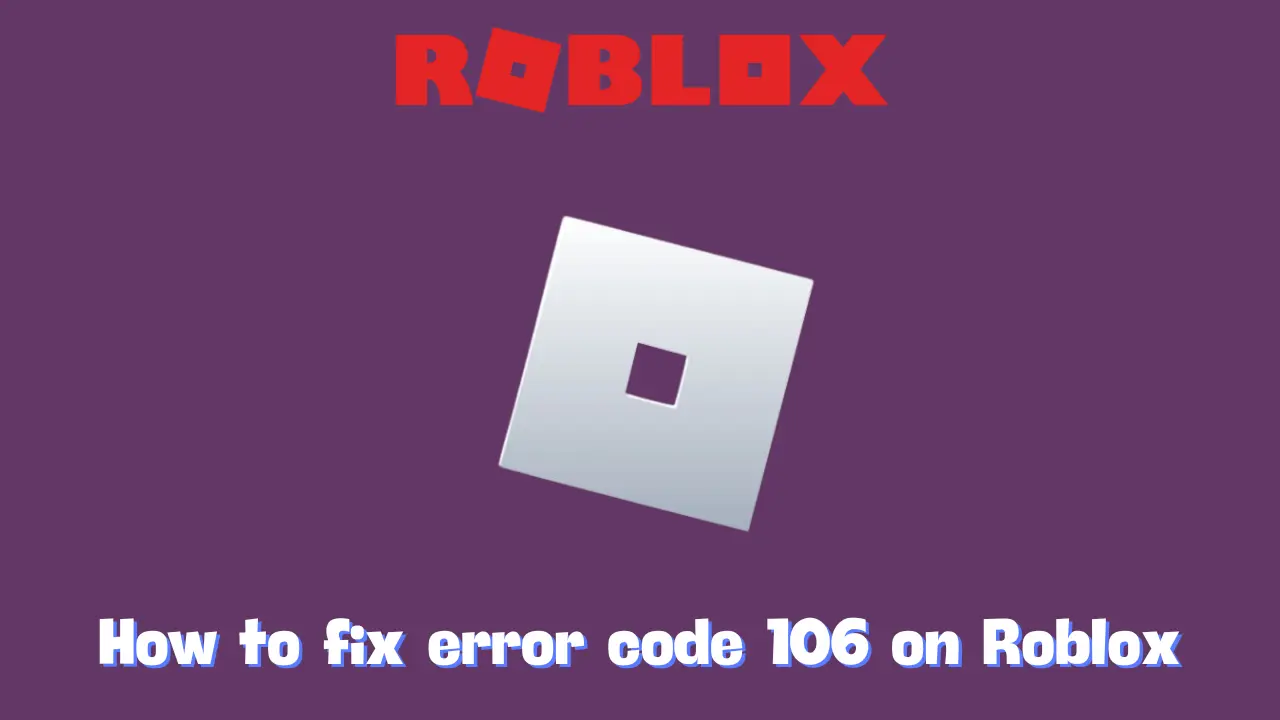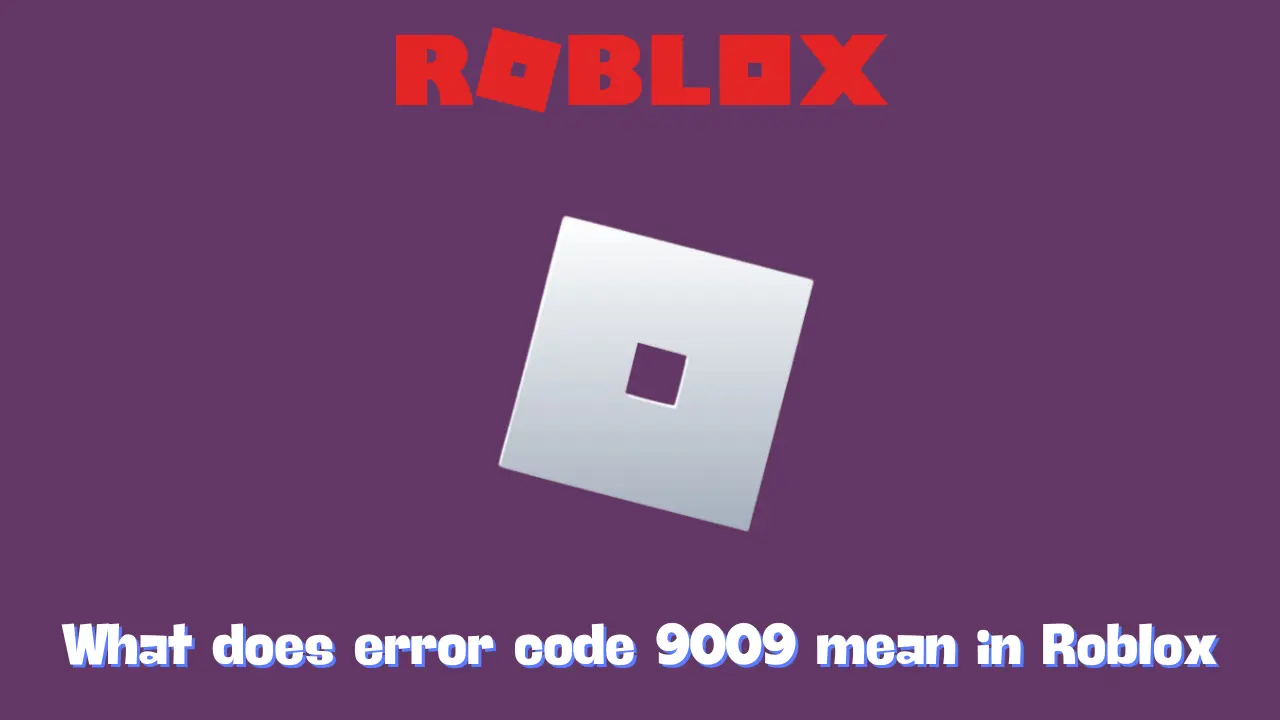Roblox players often encounter various errors that can disrupt their gaming experience. One such issue is error code 264, which can be particularly frustrating. This error typically arises when a player attempts to log into their Roblox account from multiple devices simultaneously. To safeguard user accounts, Roblox identifies these concurrent logins and prevents the game from launching. In this article, we will delve into the meaning behind error code 264 and provide effective solutions to resolve it.
Understanding Roblox Error Code 264
Error code 264 serves as a security feature implemented by Roblox to prevent unauthorized access to user accounts. While this measure is designed to protect players, it can inadvertently block access to the game even in the absence of any genuine threat. Additional factors that might trigger this error include a weak internet connection or issues related to the cached data stored by the Roblox app.
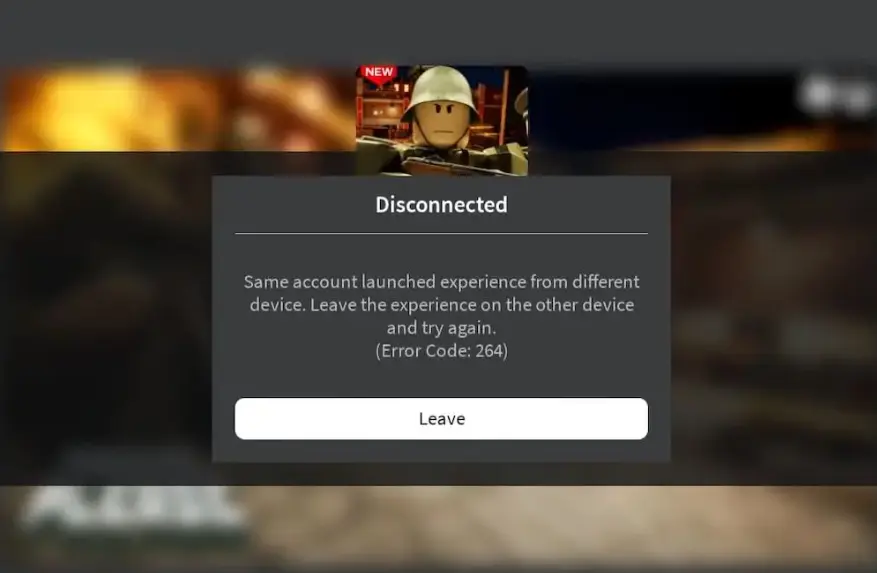
Steps to Resolve Roblox Error Code 264
If you encounter error code 264, the first step is to log out of all your Roblox accounts. This action often resolves the issue. However, if the problem persists, here are several other solutions you can try:
1. Log Out of All Roblox Accounts
Start by logging out of all devices where you are currently signed into Roblox. On a computer, you can do this by clicking the logout option in the upper right corner of the Roblox window. Once you have logged out, attempt to log back in using only one device.
2. Restart Your Router
A simple yet effective fix is to restart your router. This action can resolve numerous connectivity issues that may be contributing to error code 264. By turning your router off and then back on, you refresh your network settings, enabling better communication between your device and Roblox servers.
3. Flush Your DNS Cache
Clearing your computer’s DNS cache can also help, particularly if the error relates to network problems. Here’s how to flush the DNS cache on a Windows computer:
- Open the Command Prompt as an administrator.
- Type
ipconfig /flushdnsand press Enter. This command refreshes your DNS settings, potentially improving your connection to Roblox servers and resolving the error.
4. Clear the Roblox Cache
If the error continues after logging out from all devices, the next step is to clear the Roblox cache. To do this on a Windows computer:
- Press
Windows + Rto open the Run dialog box. - Type
%temp%\Robloxand hit Enter. - A folder will appear. Press
Ctrl + Ato select all files within this folder. - Press
Shift + Deleteto permanently remove these files. This action helps eliminate any damaged or corrupted data that could be causing the error.
5. Update Roblox
An outdated version of Roblox can also lead to error code 264. To ensure you are using the latest version of the app, exit and restart it. Upon relaunching Roblox, the application automatically checks for updates and installs any that are available. If you are using a Windows PC and downloaded Roblox from the Microsoft Store, navigate to the Library section in the Store and click “Update” next to Roblox.
Conclusion
By following these steps, you can effectively resolve error code 264 and return to enjoying your Roblox gaming experience. Regularly updating your software and logging out from additional devices when not in use can help prevent such issues in the future. Remember, maintaining a secure and stable gaming environment is essential for uninterrupted gameplay on Roblox.