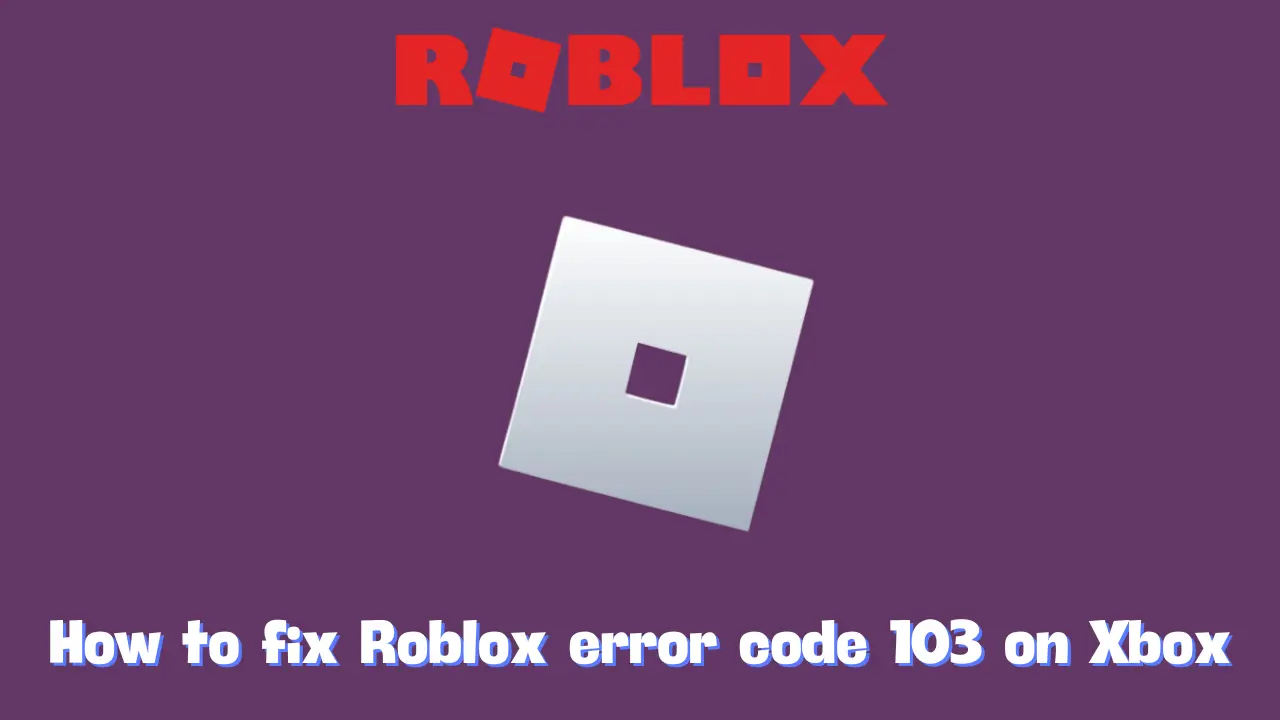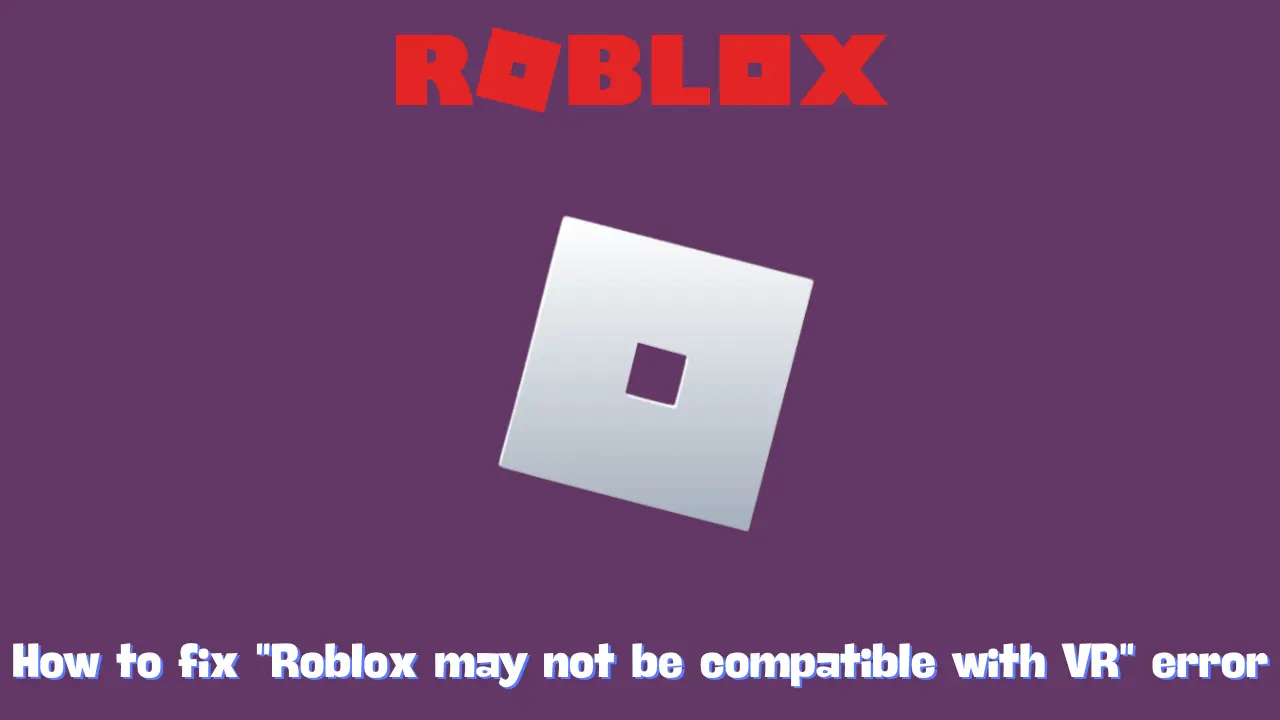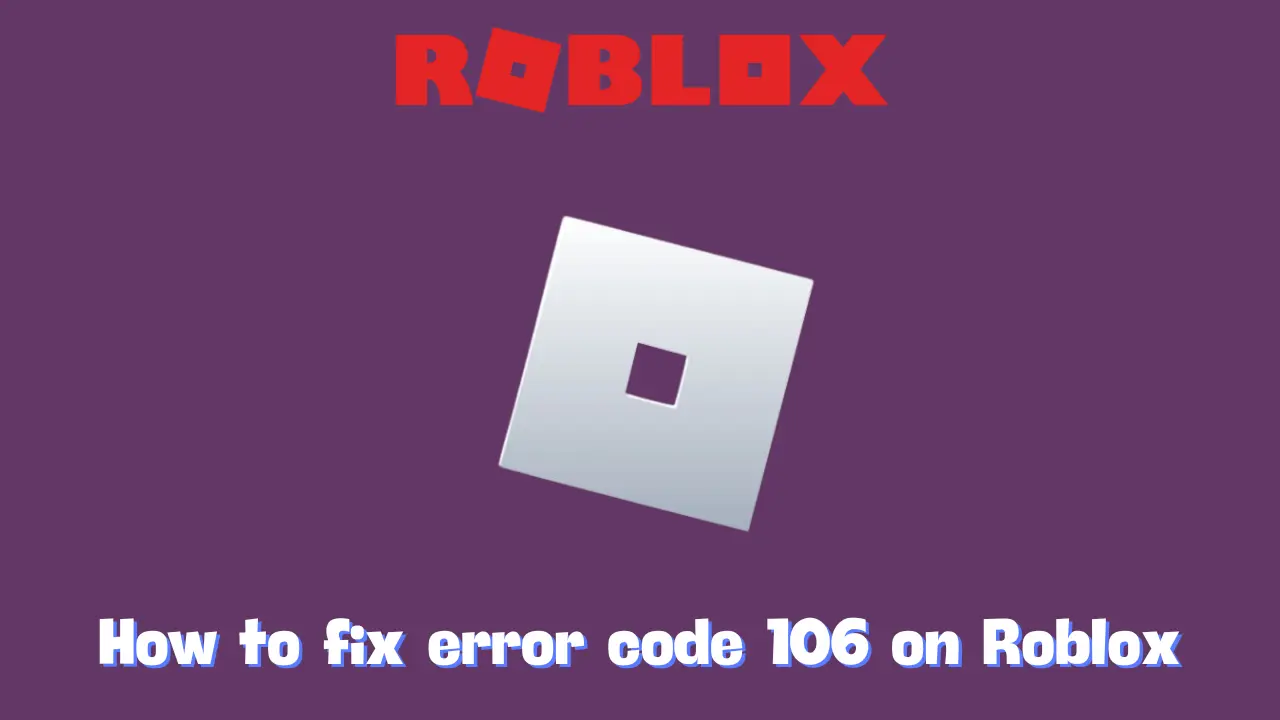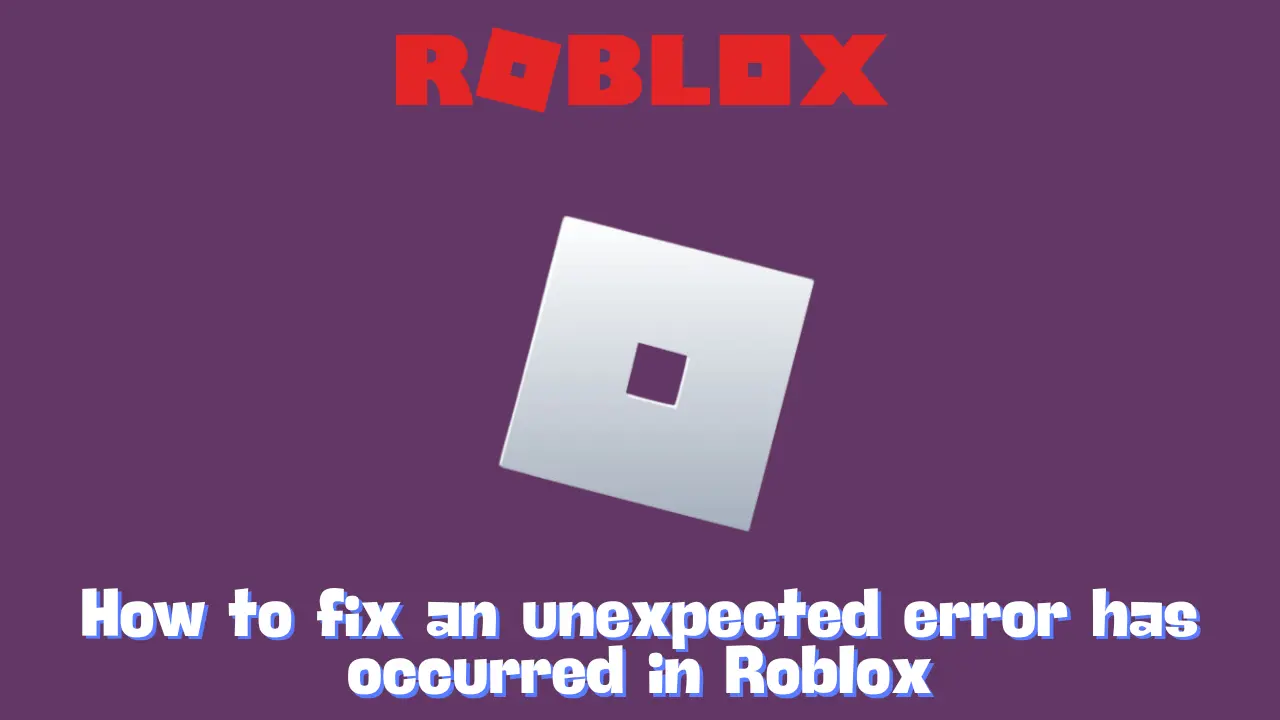Encountering Roblox Error Code 262 can be frustrating, as it often interrupts your gameplay just as you’re diving into a favorite game. This error can stem from various connectivity issues, but there are several steps you can take to troubleshoot and resolve it. Here’s a complete guide on what causes Error Code 262 and how to fix it.
What is Roblox Error Code 262?
When Error Code 262 appears, you might see messages such as, “There was a problem sending data, please reconnect. (Error Code: 262)” or “Error while sending data, please reconnect. (Error Code: 262).” This indicates a connectivity issue between your device and Roblox’s servers. Possible causes range from issues with Roblox’s servers, problems with your internet connection, or even specific issues on your device.
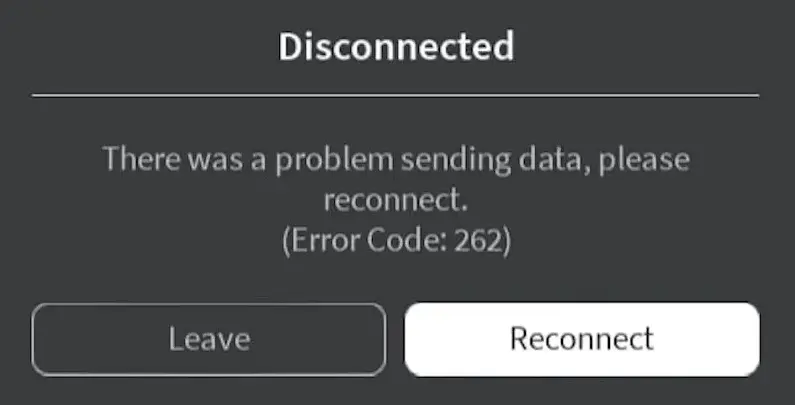
How to Fix Roblox Error Code 262
To address Roblox Error Code 262, try the following troubleshooting steps:
1. Rule Out Temporary Issues
- Reconnect: First, click the Reconnect button displayed with the error message. If the game loads successfully, the issue was likely temporary.
2. Check Roblox Server Status
- Visit the Roblox Status Page: Head to the Roblox status website to check for any reported server issues. If Roblox has server disruptions, you’ll need to wait until they’re resolved. If no server problems are reported, proceed with the following steps.
3. Clear the Roblox Cache
If the issue persists, clearing the Roblox cache can often fix it:
- Close Roblox: Make sure Roblox is fully closed.
- Locate the Cache Folder: Navigate to the AppData directory on your computer and find the Roblox cache folder.
- Delete Cache Files: Clear all files within the cache folder to remove any corrupted data.
- Restart Roblox: Launch Roblox again to see if clearing the cache resolved the issue.
4. Update Network Drivers
Outdated network drivers can interfere with connectivity. Here’s how to update them:
- Open Device Manager: Right-click the Start menu and select Device Manager.
- Locate Network Adapter: In the Network Adapters section, find your network adapter.
- Update the Driver: Right-click your network adapter and choose Update driver, then follow the on-screen prompts.
- Restart Your Computer: Reboot your device to apply the update.
5. Reinstall Roblox
If the above fixes don’t work, reinstalling Roblox might help resolve the issue:
- Uninstall Roblox: Go to the Control Panel and uninstall Roblox.
- Delete Leftover Files: Navigate to the AppData folder and delete any remaining Roblox files.
- Download and Install the Latest Version: Go to Roblox’s official website, download the latest version, and reinstall the application.
- Launch Roblox: Check if the error is resolved after the fresh installation.
6. Disable Mods and Extensions
If you’re using any third-party mods or browser extensions with Roblox, these might be causing conflicts.
- Turn Off Mods and Extensions: Temporarily disable any mods or extensions you’re using.
- Remove if Necessary: If disabling them resolves the issue, consider removing them to prevent future problems.
Final Thoughts
By following these steps, you should be able to troubleshoot and fix Roblox Error Code 262, getting you back into the game without further interruptions. Adjusting network settings, clearing cache, updating drivers, or reinstalling Roblox are all effective solutions to resolve this error.