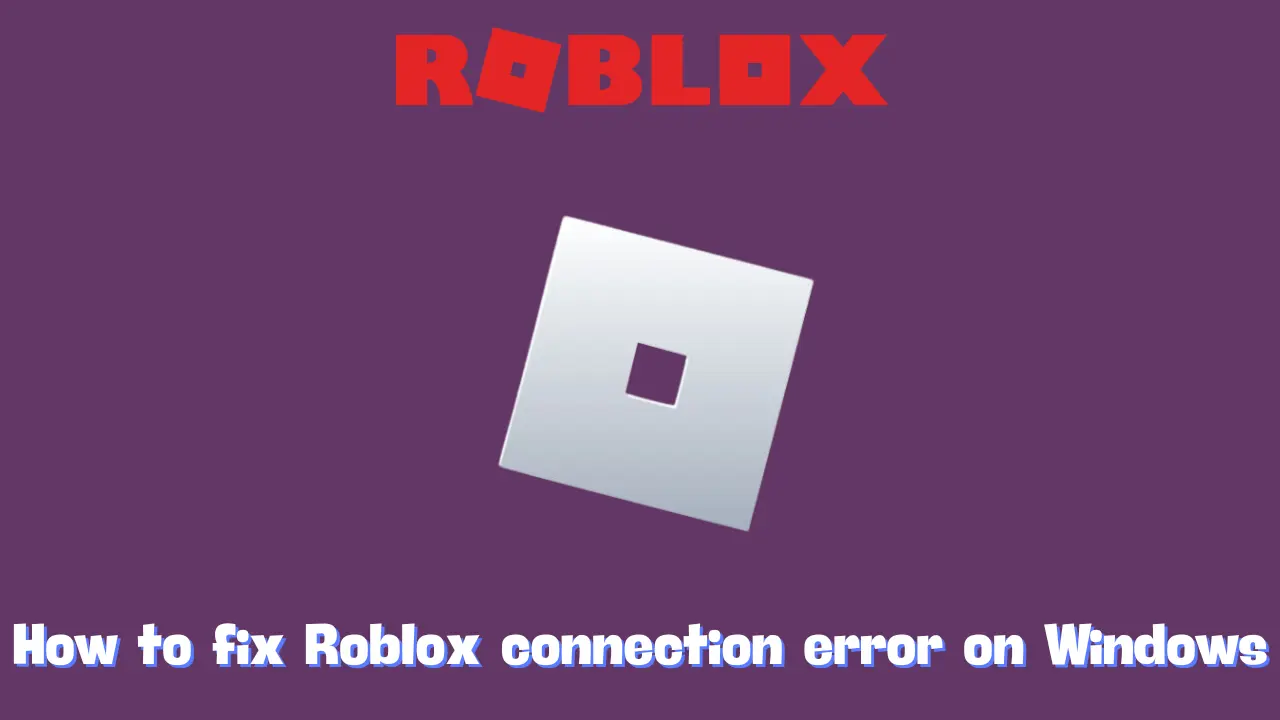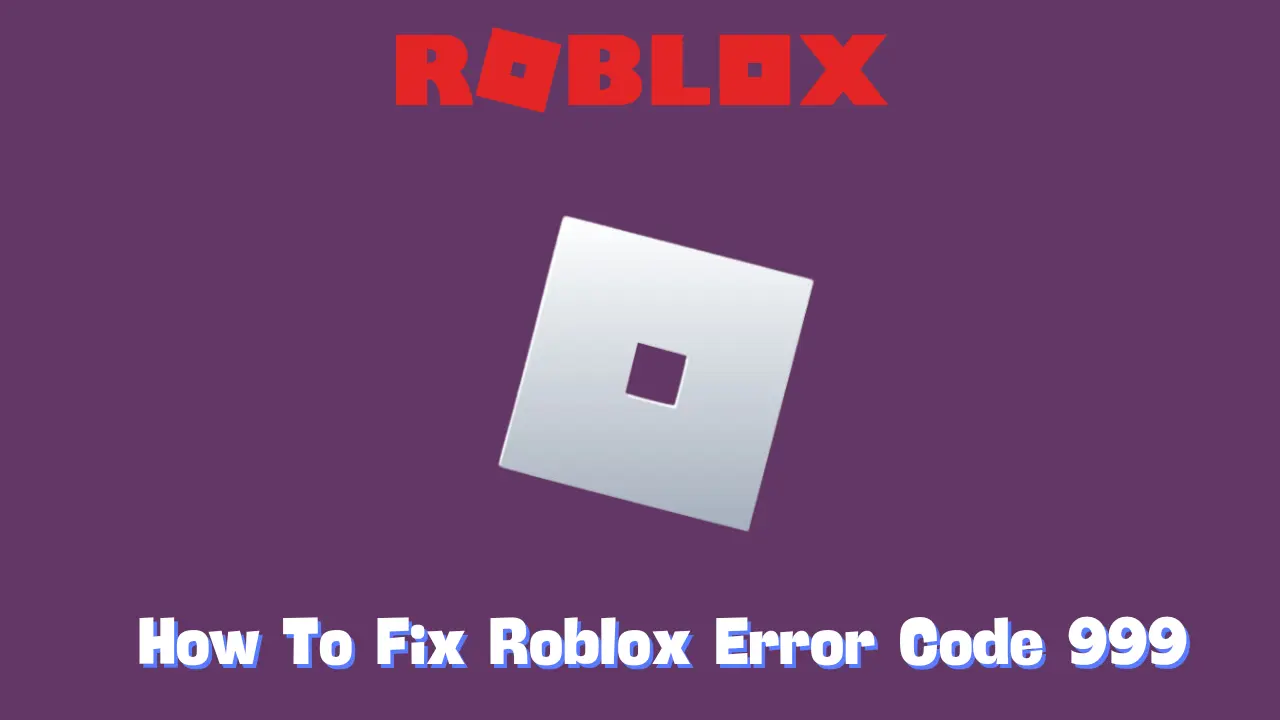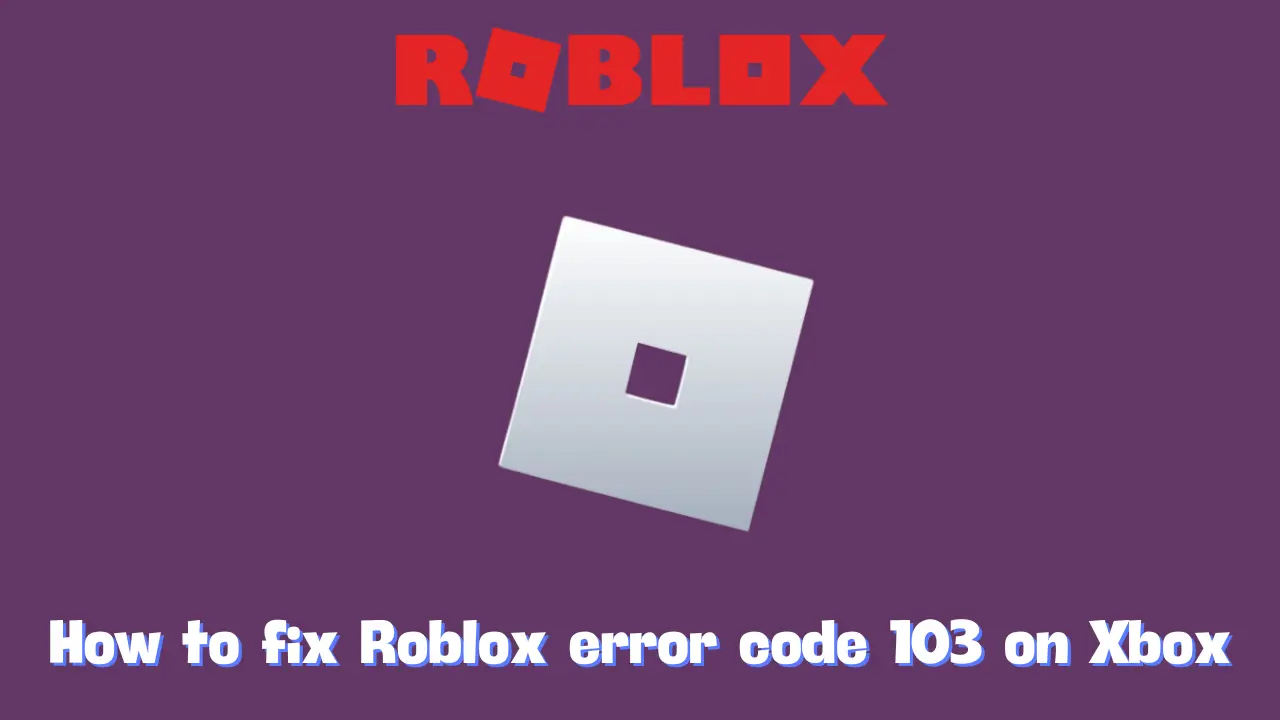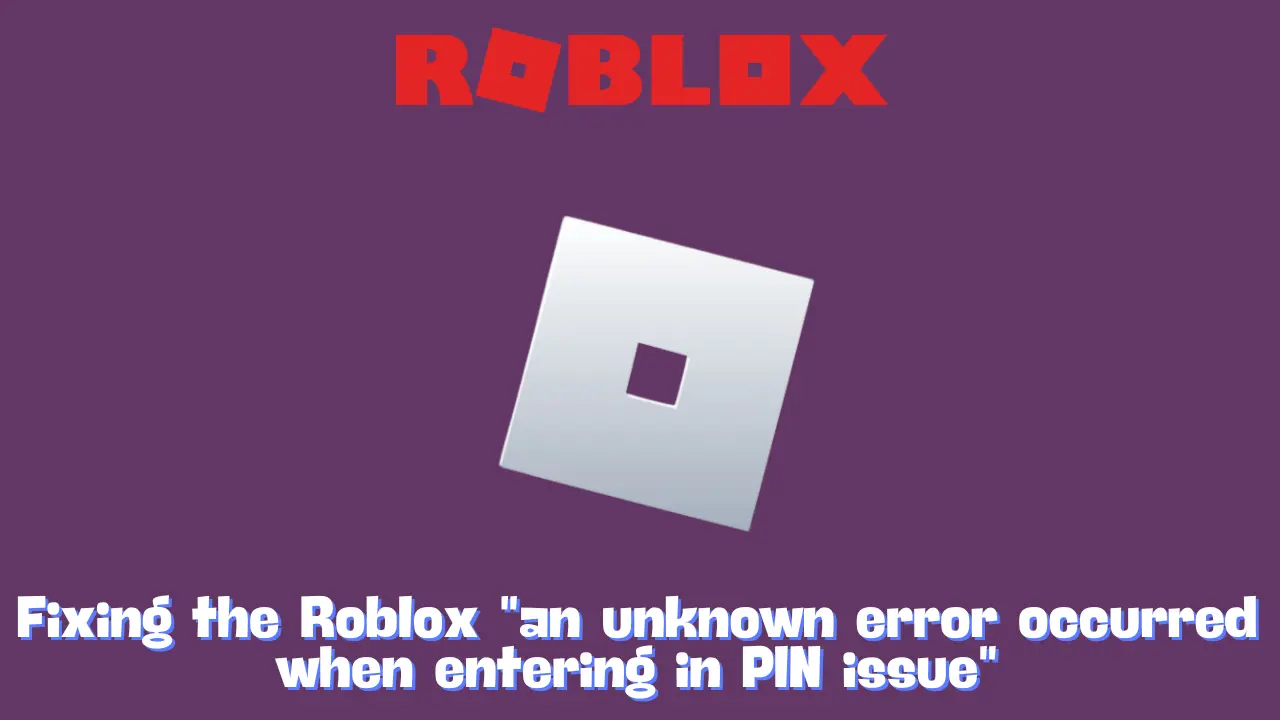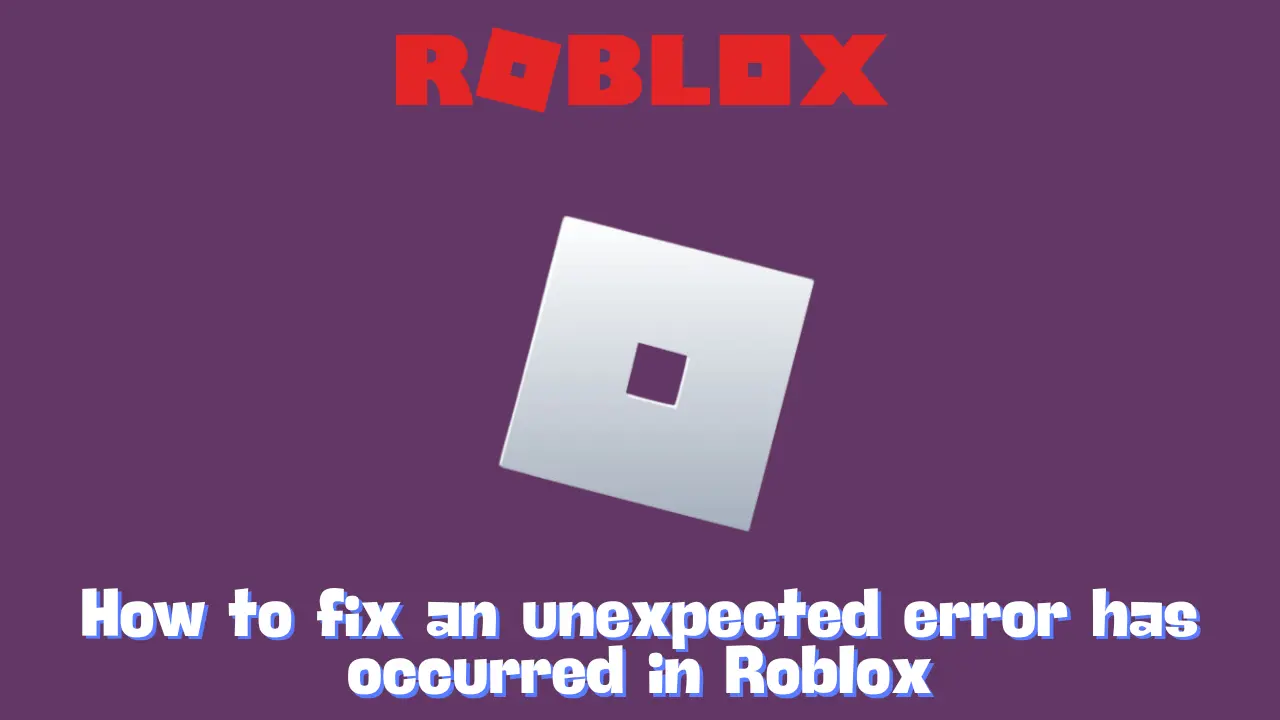Roblox users on Windows often encounter connection problems that can disrupt their gaming experience. Various factors can lead to these Roblox connection errors, but fortunately, there are numerous potential fixes available. In this guide, we will explore the signs and causes of connection errors on Windows, along with practical solutions to help you overcome these challenges.
Identifying Signs and Causes of Roblox Connection Errors on Windows
When attempting to play games on Roblox, you may encounter messages such as “Could Not Connect” or “ID=17 Failure.” These notifications indicate that your computer is struggling to establish a connection with Roblox’s servers. Other signs of connection issues include:
- Slow loading times for the Roblox website, or it may fail to load entirely.
- Ability to work in Build or Edit modes but not being able to play games.
- Unexpected shutdowns of games during gameplay.
- The error message ‘HttpSendRequest failed: HRESULT 0x80072efd’, which signifies issues with sending data to Roblox’s servers.
Several factors can contribute to these problems:
- Firewall Settings: Windows Defender Firewall may inadvertently block Roblox’s access to the internet.
- Slow Internet or Large Games: A sluggish internet connection combined with large game files can lead to long loading times or complete failure to load.
- Empty Games: Occasionally, a game may load without any visible content if the creator has not added any elements.
- Poorly Designed Games: Some games may malfunction due to design errors or excessive objects that hinder performance.
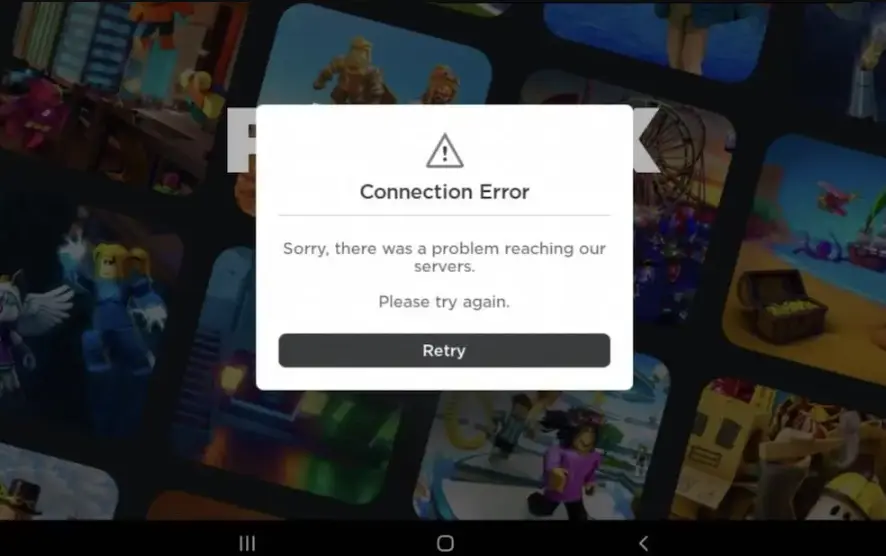
How to Fix Roblox Connection Errors on Windows
Roblox provides information on general connectivity issues on its official website, and there are several solutions you can try to resolve these errors. Below is a comprehensive list of potential fixes:
1. Adjust Firewall Settings
Sometimes, the firewall may mistakenly block Roblox. To rectify this:
- Navigate to Control Panel > System and Security > Windows Defender Firewall.
- Click on Allow an app or feature through Windows Defender Firewall.
- Select Change settings, then click Allow another app.
- Click Browse, locate the Roblox program, and click Add.
2. Use the Right Browser
Ensure that your internet browser is compatible with Roblox. If you experience issues, consider switching to a different browser such as Microsoft Edge, Firefox, or Chrome.
3. Check Browser Security Settings
High security settings in your browser may prevent Roblox from functioning correctly. Review and adjust these settings to allow Roblox to operate smoothly.
4. Verify Your Internet Connection
If you are using Wi-Fi and experiencing connection issues, consider switching to a wired connection. If the problem persists, the firewall may still be interfering.
5. Reinstall Roblox
If all else fails, reinstalling Roblox may be necessary if the installation files have become corrupted. To do this:
- Press Win + I to open Settings.
- Click on Apps, then select Apps & features.
- Locate Roblox, click on it, and choose Uninstall.
6. Ensure Network Ports Are Open
Roblox relies on specific network ports (UDP 49152 – 65535). Verify that these ports are open on your router to facilitate better connectivity for Roblox.
7. Configure Firewall and Router Settings
Antivirus software or security programs may block internet access for applications like Roblox. Ensure that your security settings permit Roblox to connect to the internet.
8. Disable Browser Add-Ons
Add-ons such as ad-blockers can interfere with Roblox functionality. If you encounter problems, try disabling these add-ons to see if it resolves the issue.
Conclusion
By following these troubleshooting steps, you should be able to resolve most connection issues with Roblox on Windows. Implementing these solutions will help you enjoy uninterrupted gameplay and a better overall experience. Remember to maintain your software and network settings to avoid future connectivity problems. Happy gaming!