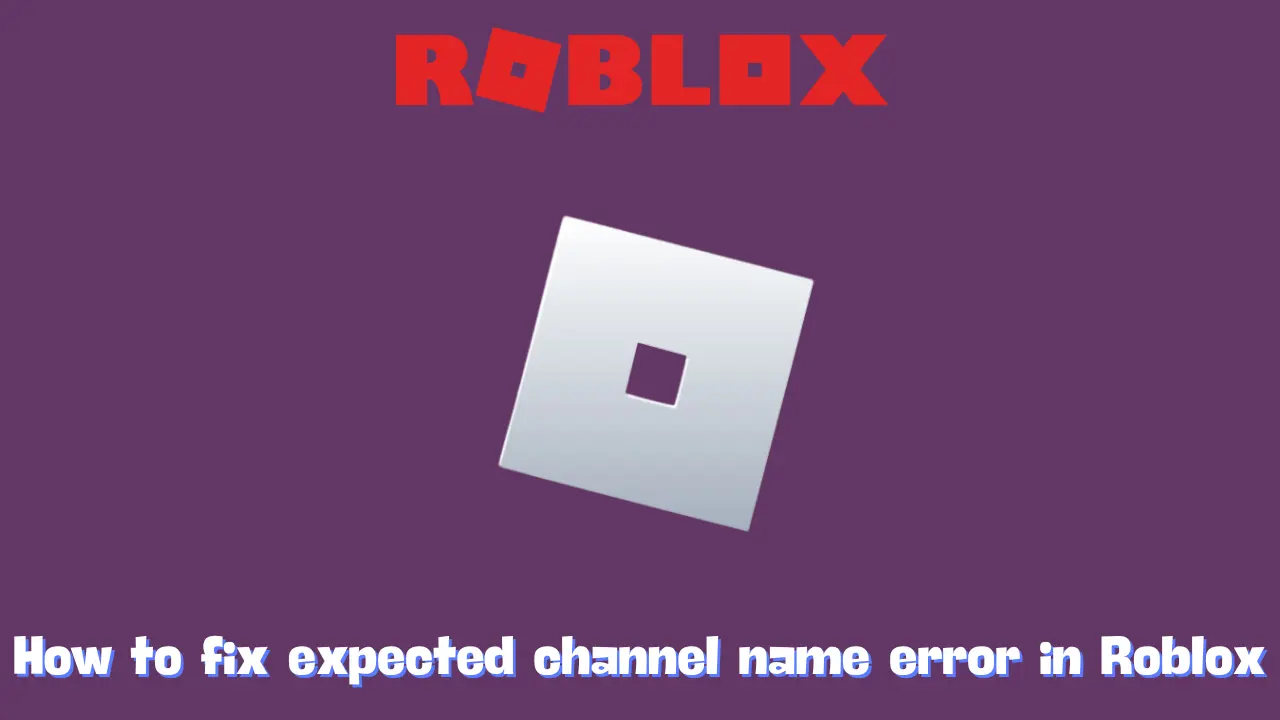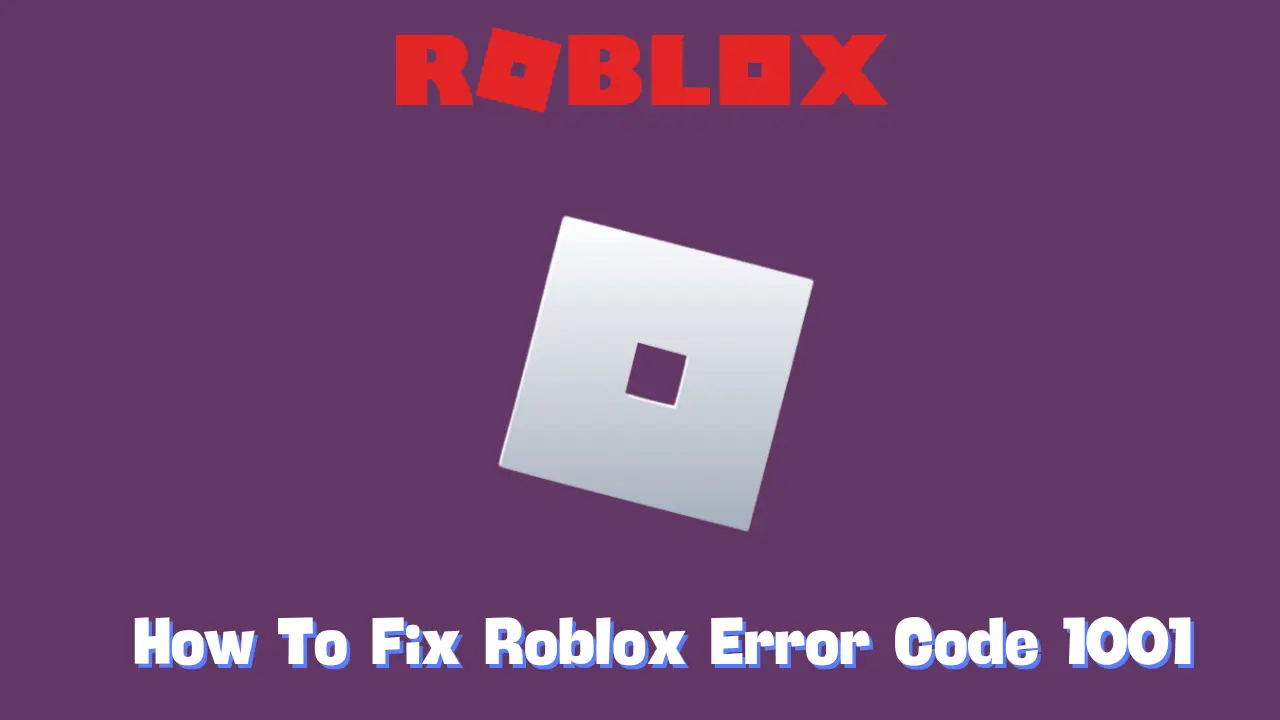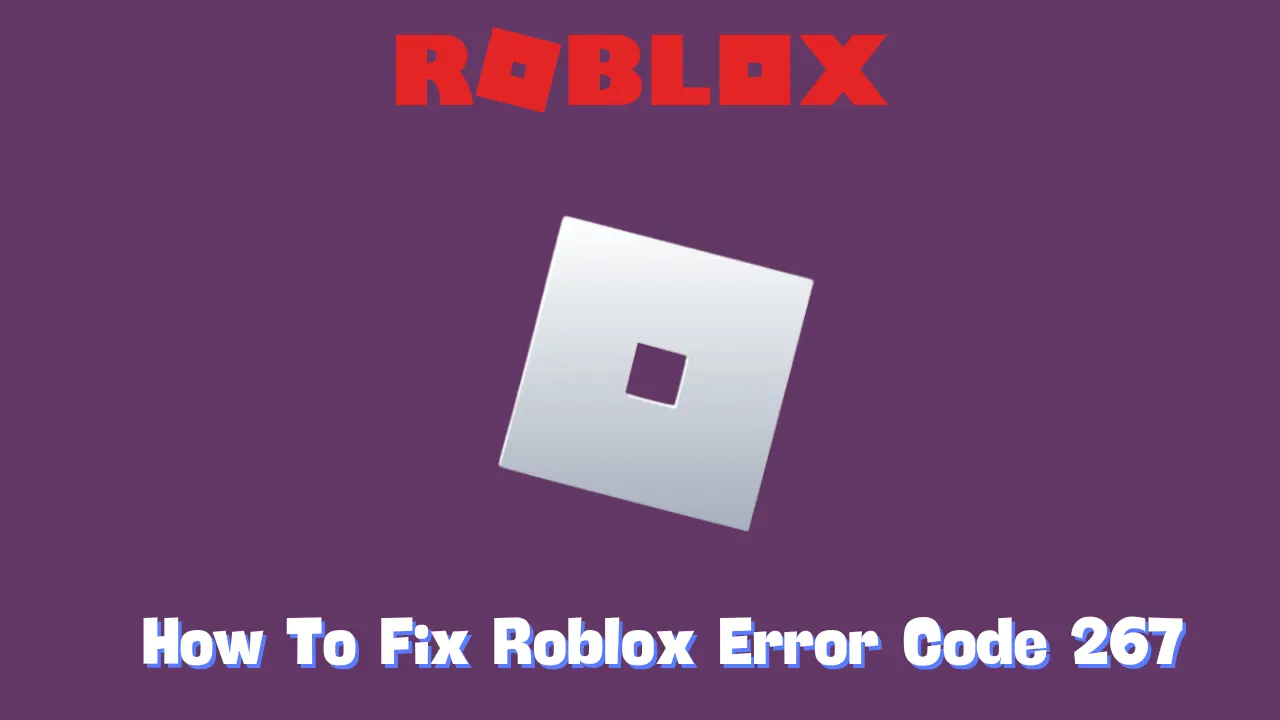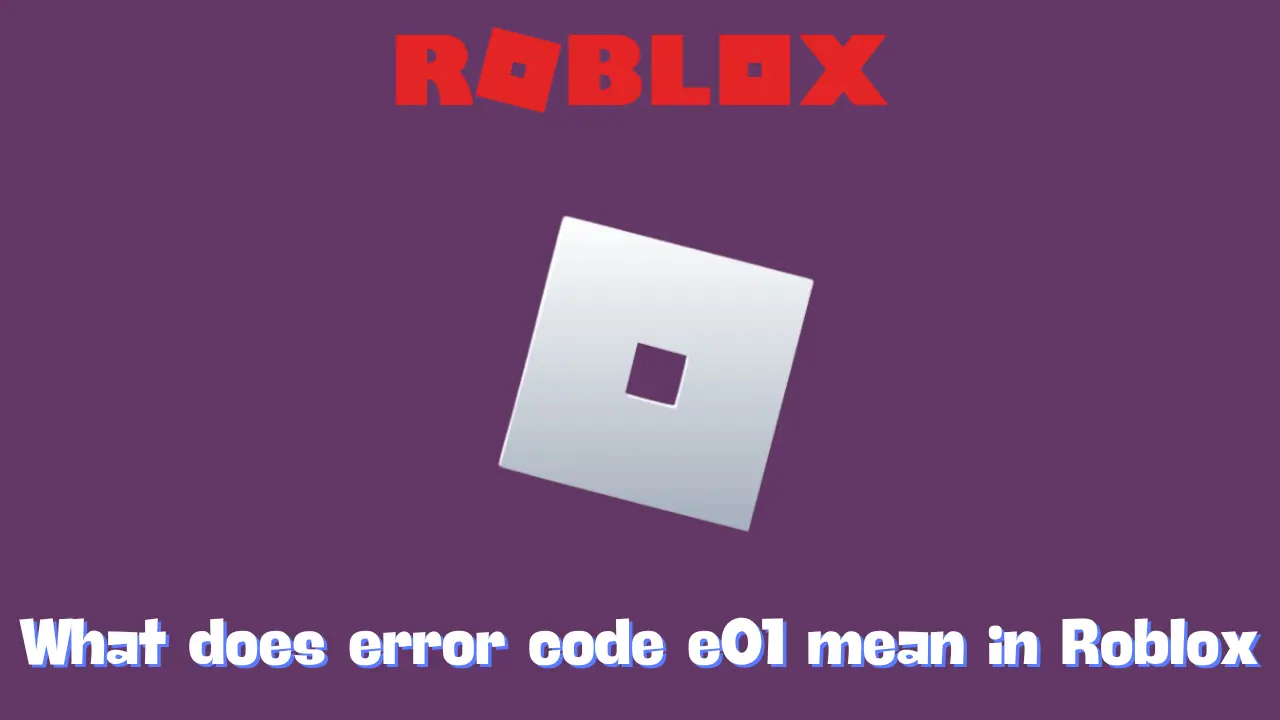If you’ve encountered the frustrating “expected channel name” error while playing Roblox, you’re not alone. Many players experience this issue, but the good news is there are several reliable ways to resolve it. Here’s a clear breakdown of what causes this error and the steps you can take to fix it.
What Causes the “Expected Channel Name” Error in Roblox?
This error generally arises due to corrupted or broken files within the Roblox installation. It can also occur if Roblox lacks the necessary permissions or if cached files are creating conflicts. Understanding these factors will help you choose the most effective troubleshooting method.
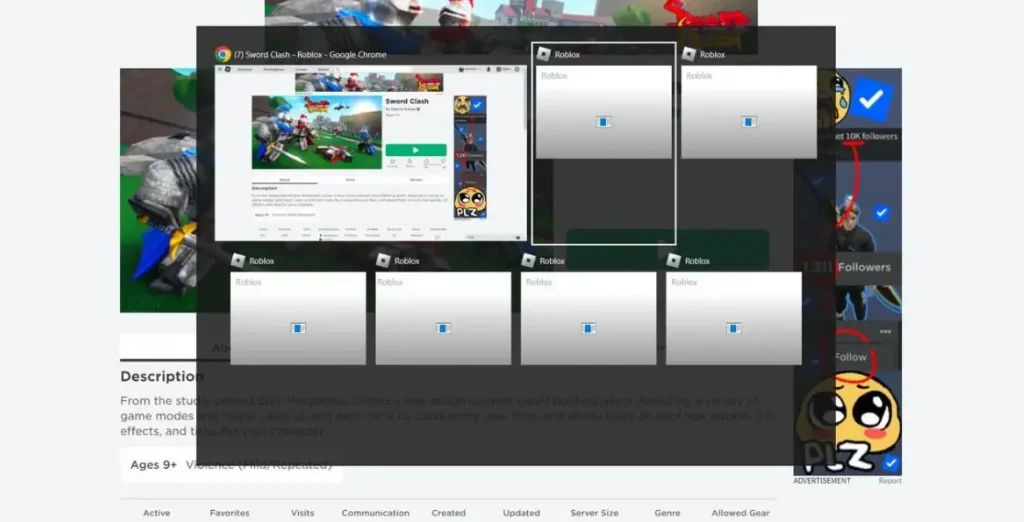
Steps to Fix the “Expected Channel Name” Error in Roblox
1. Run Roblox as Administrator
Granting Roblox administrator privileges can give it the control it needs over essential files, which may solve the error.
To run Roblox as an administrator:
- Click the Start menu, type “Roblox,” and right-click on the Roblox icon.
- Select Run as administrator: If this step resolves the error and you want Roblox to always run with admin permissions:
- Right-click the Roblox icon again, select Open File Location, and right-click on the Roblox shortcut.
- Choose Properties, navigate to the Compatibility tab, and check Run this program as an administrator.
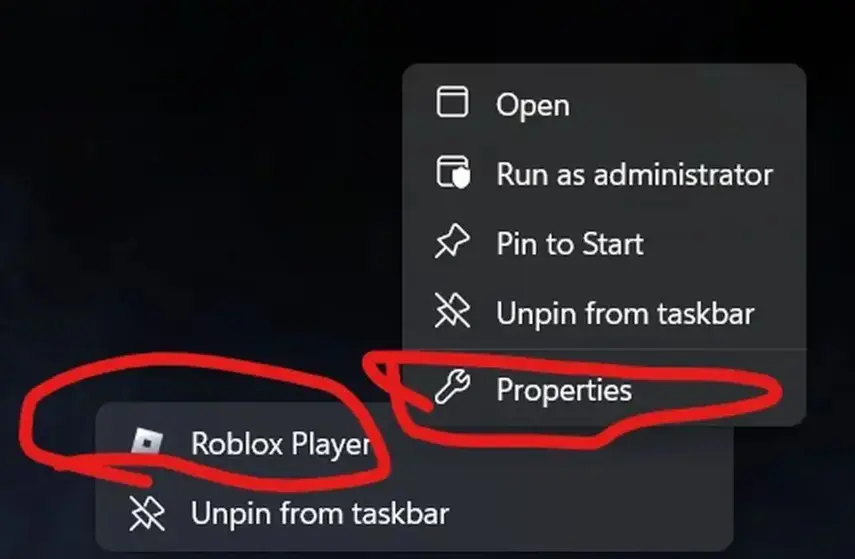
5. Click Apply and then OK.
2. Decline Admin Permission Requests
Some users have found that declining all permission requests from Roblox can trigger a reinstall process that repairs corrupted files on its own. This is a quick fix worth trying before diving into more complex solutions.
3. Reinstall Roblox
If files within Roblox are damaged or missing, reinstalling the app can resolve the issue.
To reinstall Roblox:
- Press Win + I to open Settings, go to Apps, find Roblox, and click Uninstall.
- Go to the official Roblox website and download the installer to reinstall the application.
For a complete reinstall: 3. Press Win + R, type %localappdata%, and press Enter. 4. Locate the Roblox folder and delete it before reinstalling the game.
4. Use a Command to Launch Roblox
Some players have successfully bypassed the error by using a specific command to launch Roblox. Here’s how to try it:
- Open your browser and type the following command in the address bar: code
roblox-player:1+launchmode:app+channel:zwinplayer64 - This command attempts to open Roblox with a specific channel setting. If it works, great! If not, proceed to the next method.
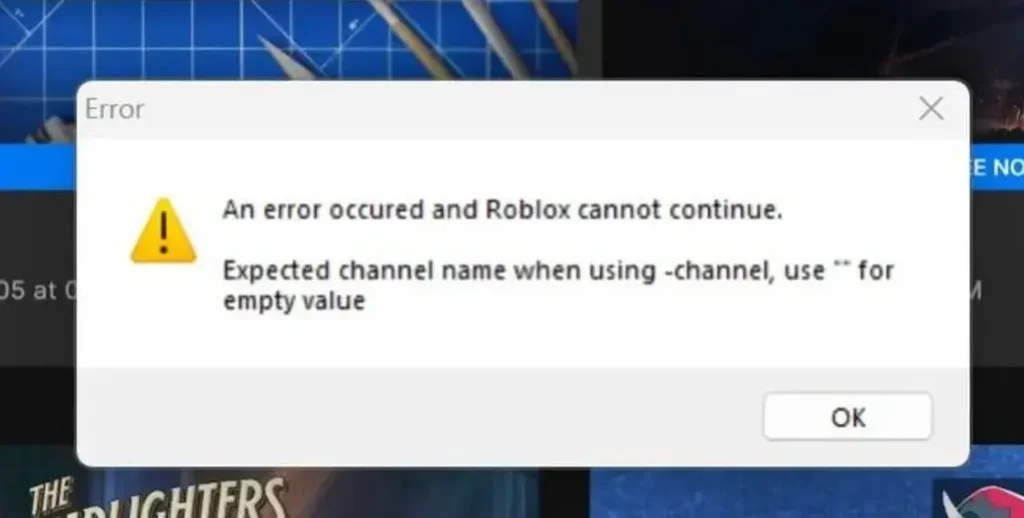
5. Clear Roblox Cache
Cache files can accumulate and sometimes cause errors if they become corrupted. Clearing the Roblox cache may resolve the issue.
To clear Roblox’s cache:
- Press Win + R, type %temp%, and press Enter.
- Find the Roblox folder within the temporary files and delete it.
Clear cache in your browser as well: 3. Go to your browser’s Settings, then Privacy Settings > Site Settings, and find Roblox. 4. Delete any stored data for roblox.com.
6. Install Roblox from the Microsoft Store
If none of the above methods work, try downloading Roblox directly from the Microsoft Store. This version sometimes bypasses issues found in the standalone installer.
- Open the Microsoft Store, search for Roblox, and install it from there.
When to Contact Roblox Support
If these troubleshooting methods don’t solve the “Expected Channel Name” error, consider reaching out to Roblox Support for additional help. Most players find that one of these solutions successfully resolves the error, allowing them to get back to gaming without interruptions.
By following these steps, you should be able to overcome the “Expected Channel Name” error and enjoy Roblox without further issues!