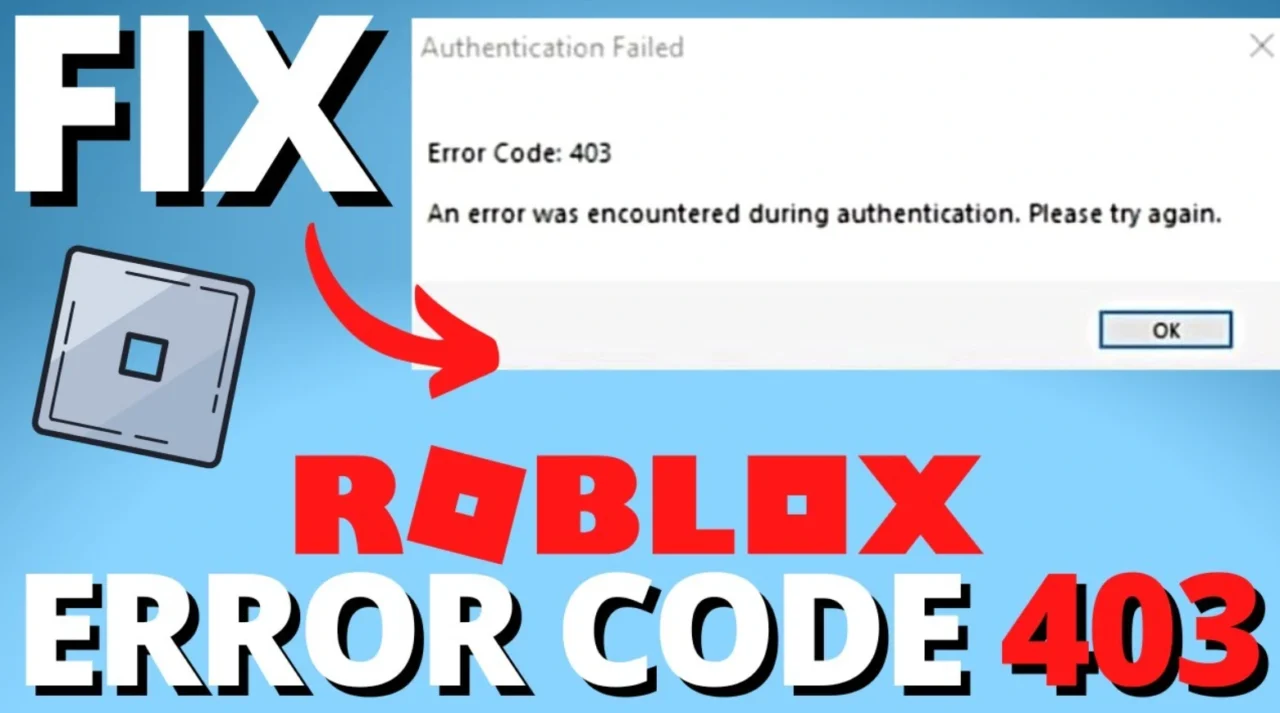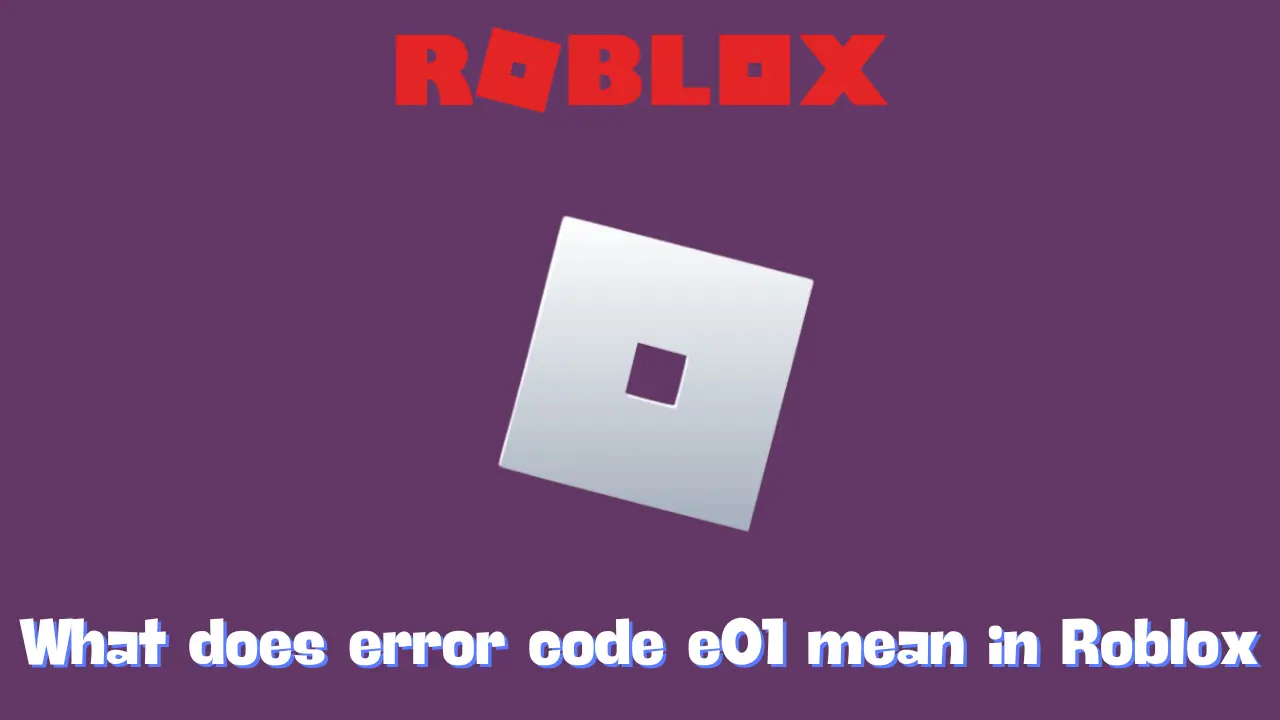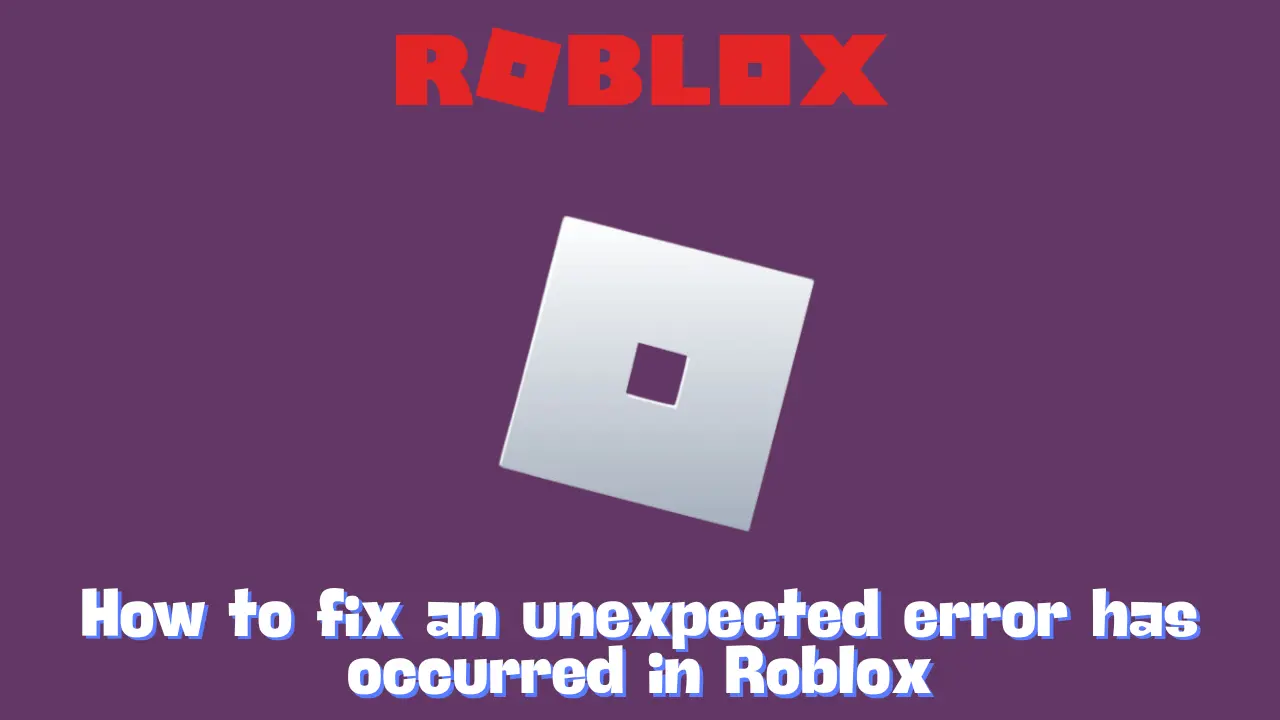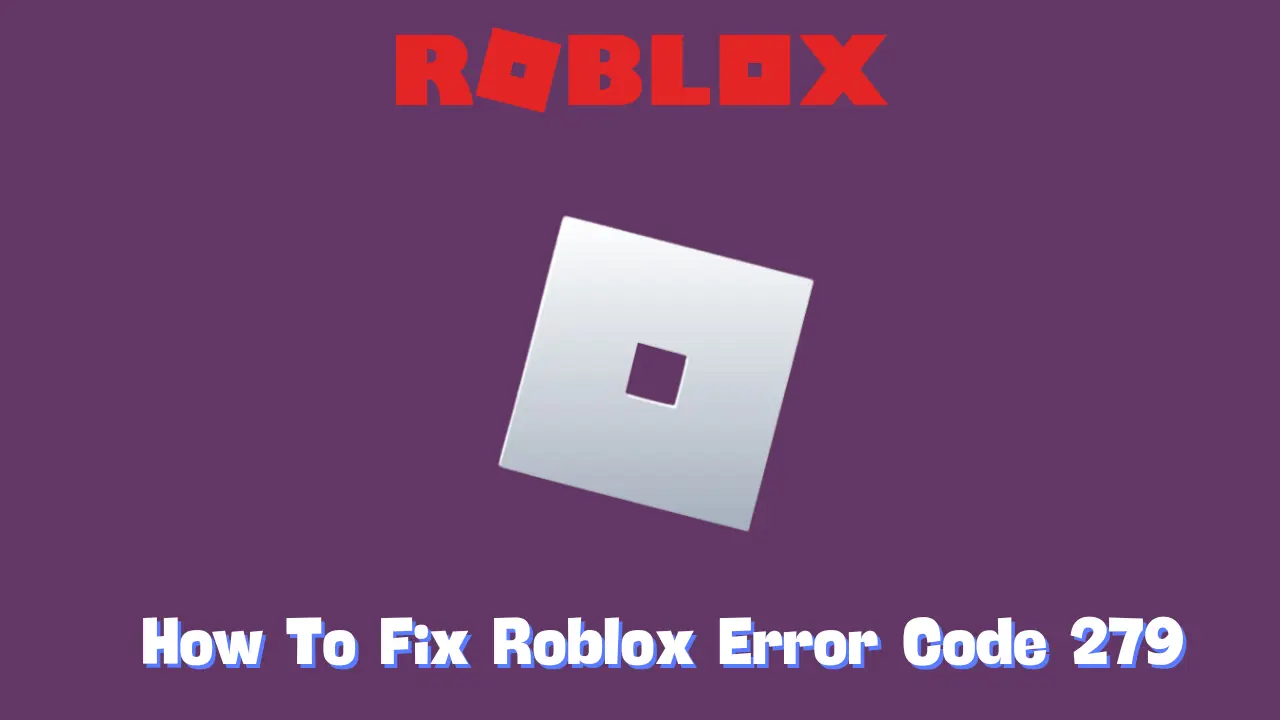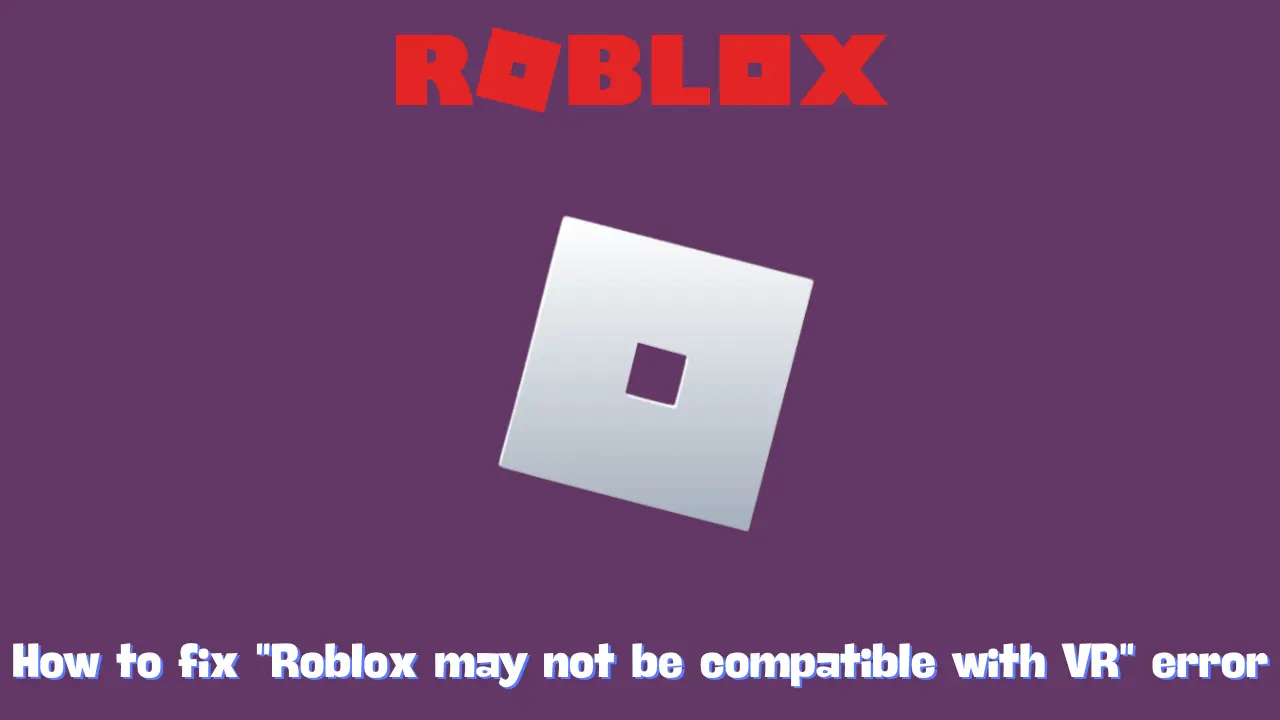Roblox is a leading platform for user-created games, fostering one of the most rapidly expanding gaming communities online. With millions of active users each day, server-related errors are bound to happen occasionally, hindering players from enjoying their favorite games. One common issue is Error Code 403, a frustrating error that many players encounter. This guide will help you understand what Error Code 403 is and how to resolve it effectively.
According to recent statistics, Roblox now boasts approximately 70 million daily active users, with over four billion accounts created since its launch in September 2006. If you’re reading this, you’re likely facing the same Error Code 403 issue — but don’t worry, we’ve got solutions to help you get back in the game.
What is Roblox Error Code 403?
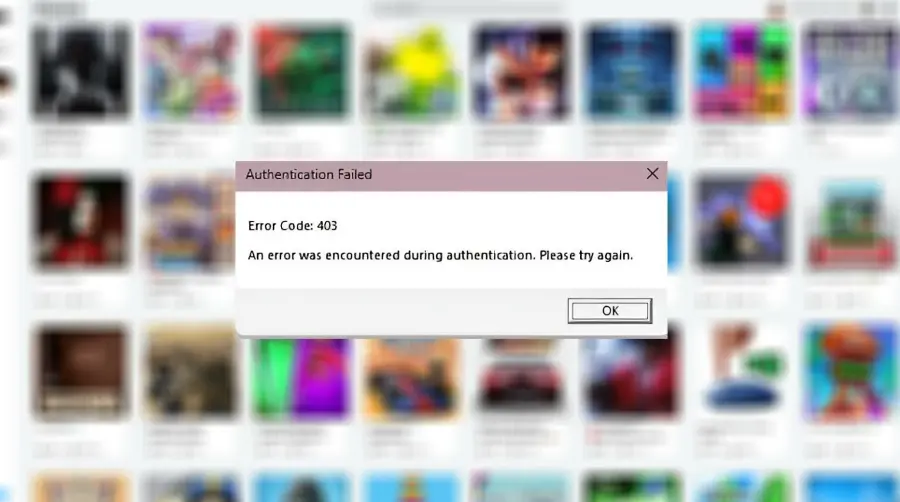
Error Code 403 is a frequent problem that players experience right after trying to connect to a server, similar to other errors like Error Code 529. When triggered, a message pops up that reads: “An error was encountered during authentication. Please try again.”
Several reasons can lead to this error, including:
- Logging into a secondary Roblox account via a browser while another account is still active in the app.
- Using a VPN, which may lead to blocked IP addresses to prevent misuse.
- Security settings such as firewalls or antivirus software that restrict Roblox’s access.
- An unstable internet connection, which might fall below the recommended speed of 4 to 8 MB/s.
- Server maintenance, which will cause disruptions beyond your control.
Solutions for Fixing Error Code 403 in Roblox
If you’re encountering Error Code 403, try the following troubleshooting methods:
Log Out of the Roblox App
If you’ve signed into Roblox through your browser while still logged in on the app, you might trigger the error. Here’s how to log out:
- Open the Player app and click the three dots on the left side of the screen.
- Scroll through the options (like marketplace and profile) until you find “Log Out” at the bottom of the menu.
- You can now play Roblox on your browser without encountering the issue.
- Alternatively, open Task Manager (Ctrl + Shift + Esc for Windows 11), locate the Roblox app in the background processes, right-click, and choose “End.”
Disable Your VPN
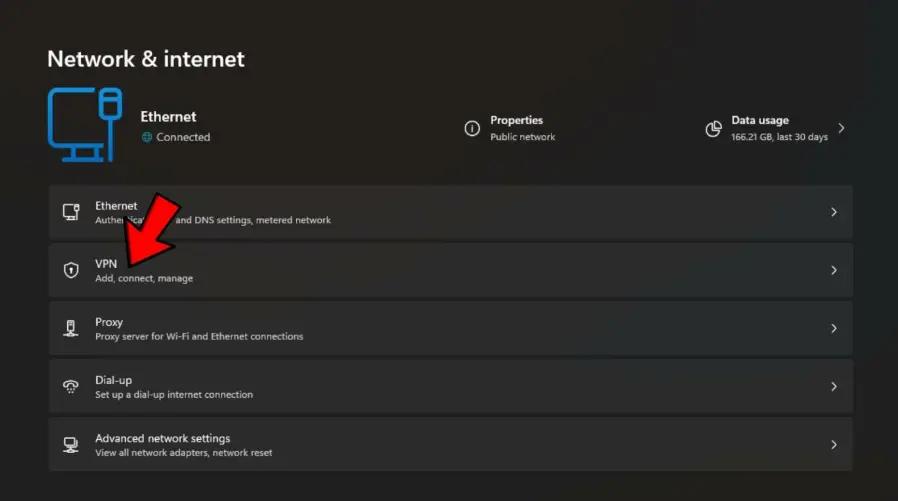
If you use a VPN, Roblox might flag your modified IP address, causing the error. Follow these steps:
- Go to your device’s settings and navigate to “Network & Internet.”
- Select the VPN tab and disable it by adjusting the proxy settings.
- Launch Roblox again to see if the problem persists.
Add Roblox to Windows Firewall Exceptions
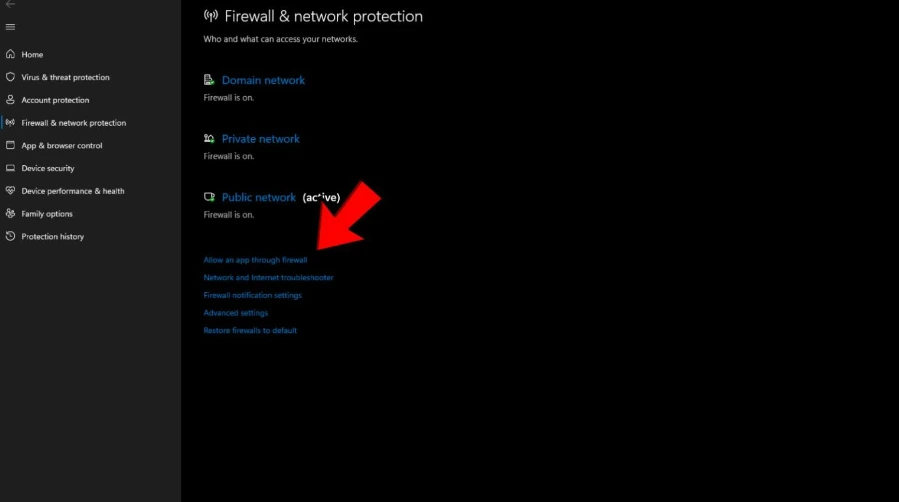
Firewalls can sometimes block Roblox’s communication with its servers. To fix this:
- Search for “firewall” in your taskbar and click on “Firewall & Network Protection.”
- Choose “Allow an app through firewall,” then click “Change Settings.”
- Find Roblox in the list and enable both Private and Public checkboxes.
- If Roblox isn’t listed, select “Allow another app” to manually add it to the exceptions.
Adjust Your Antivirus Settings
Temporarily turning off your antivirus can resolve the error, but a more permanent fix is to set Roblox as a trusted app:
- Open your antivirus program or Windows Security.
- Navigate to virus and threat protection settings.
- Scroll to “Exclusions” and click “Add or remove exclusions.”
- Choose “File” and locate the Roblox app from its file location.
Delete Roblox Data in AppData
Clearing corrupted files might solve the issue. Here’s how:
- Press Win + R to open the Run dialog box.
- Type “%appdata%” and hit enter. A window will open; go back to the AppData folder.
- Locate the Roblox folder, and delete it to clear any corrupted data.
Check Roblox Server Status
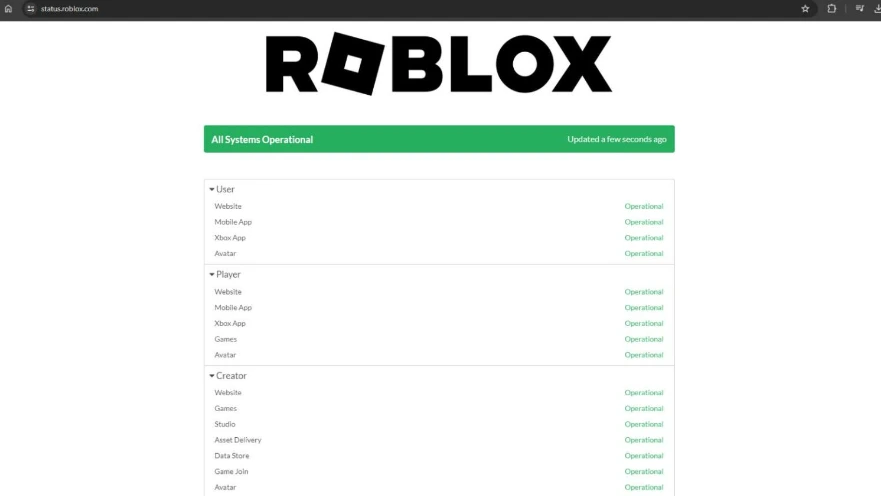
Sometimes, the error isn’t on your end. Visit status.roblox.com to see if there are any ongoing server issues or scheduled maintenance. If the servers are down, try connecting later.
Contact Roblox Support
If none of the above methods work, your final option is to reach out to Roblox’s support team. They can provide additional guidance or troubleshoot specific issues related to your account.
Conclusion
Encountering Error Code 403 in Roblox can be a hassle, but there are several ways to resolve it, whether the cause is related to your device, settings, or external factors. Following these steps should help you get back into the game with minimal frustration. If the error persists, it might be worth waiting for any server maintenance to conclude or getting help directly from the official support team. Keep these tips handy to ensure a smoother gaming experience on Roblox!