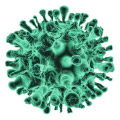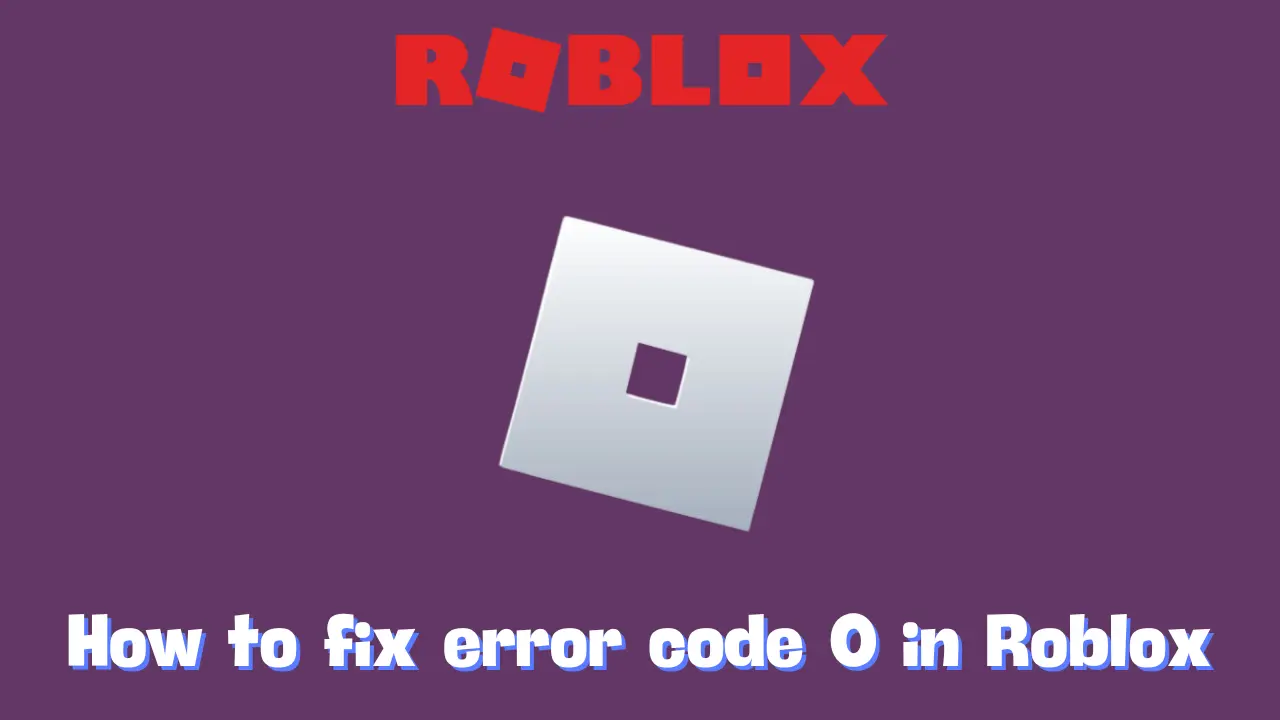Roblox is a popular platform where players from around the world gather to enjoy diverse games, but sometimes technical issues can interrupt the experience. One common problem is Roblox Error Code 0, which signals a connectivity issue between your device and Roblox’s servers. This guide breaks down everything you need to know about Error Code 0, including its causes and how to fix it.
What is Roblox Error Code 0?
Roblox Error Code 0 occurs when your device fails to connect properly to Roblox’s servers. This connectivity error can be caused by several factors:
- VPN: If a VPN is active, it may interfere with your connection to Roblox servers, leading to this error.
- Unstable Internet Connection: Weak or inconsistent internet can prevent stable connectivity.
- Outdated Roblox Application: Using an older version of Roblox may cause compatibility issues with current servers.
- Firewall or Security Settings: Sometimes, firewall or security settings on your device may block Roblox.
- Roblox Server Downtime: Occasionally, Roblox servers might be down or undergoing maintenance, causing login issues.
Typically, Error Code 0 appears with a message about authentication failure, indicating a disrupted login process.
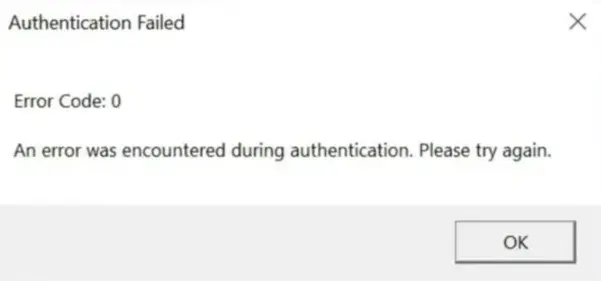
How to Fix Roblox Error Code 0
If you encounter Error Code 0, start with simple solutions and move to more involved fixes if necessary. Here are the steps to resolve it:
1. Turn Off VPN
- Disable Your VPN: VPNs can reroute your internet, potentially blocking or slowing down your connection to Roblox. Turning off your VPN and reconnecting to Roblox may resolve the issue.
2. Update Roblox
- Check for Updates: Make sure your Roblox application is updated to the latest version.
- Open the Roblox client.
- Look for available updates in the update section and install them.
- Compatibility: Updating ensures your app remains compatible with Roblox’s servers.
3. Restart Your Device
- Refresh the System: A simple restart can clear temporary errors and misconfigurations that may be causing the issue. Restart your device and try logging into Roblox again.
4. Reset Your Internet Connection
- Reconnect the Router: If restarting your device doesn’t help, resetting your internet connection may be necessary.
- Turn off your router, wait for 1-3 minutes, then turn it back on.
- Allow your router to re-establish a stable connection before opening Roblox.
5. Reinstall Roblox
- Perform a Fresh Installation: If the problem persists, reinstalling Roblox may help.
- Uninstall Roblox from your device using the Control Panel.
- Visit the official Roblox website to download the latest version.
- Reinstall Roblox, ensuring you have the latest version with the latest updates.
6. Clear Roblox Cache
- Remove Old Cache Files: Clearing the cache can help remove any outdated or corrupted data that might be interfering with Roblox.
- Press Windows + R to open the Run dialog.
- Type
%AppData%and hit Enter. - Navigate to the Local folder, locate the Roblox folder, and delete it to clear old cache files.
7. Check Roblox Server Status
- Look for Server Notifications: Before attempting more intensive fixes, check if Roblox’s servers are down or undergoing maintenance.
- Visit the Roblox server status page to see if any alerts or maintenance messages are posted.
- Wait for Server Resolution: If Roblox servers are down, the best solution is to wait until the issue is resolved on their end.
Conclusion
Following these steps should help resolve Roblox Error Code 0 and restore your gaming experience. Each solution targets a specific cause of the error, helping you tackle connectivity issues and get back to enjoying Roblox without interruption.