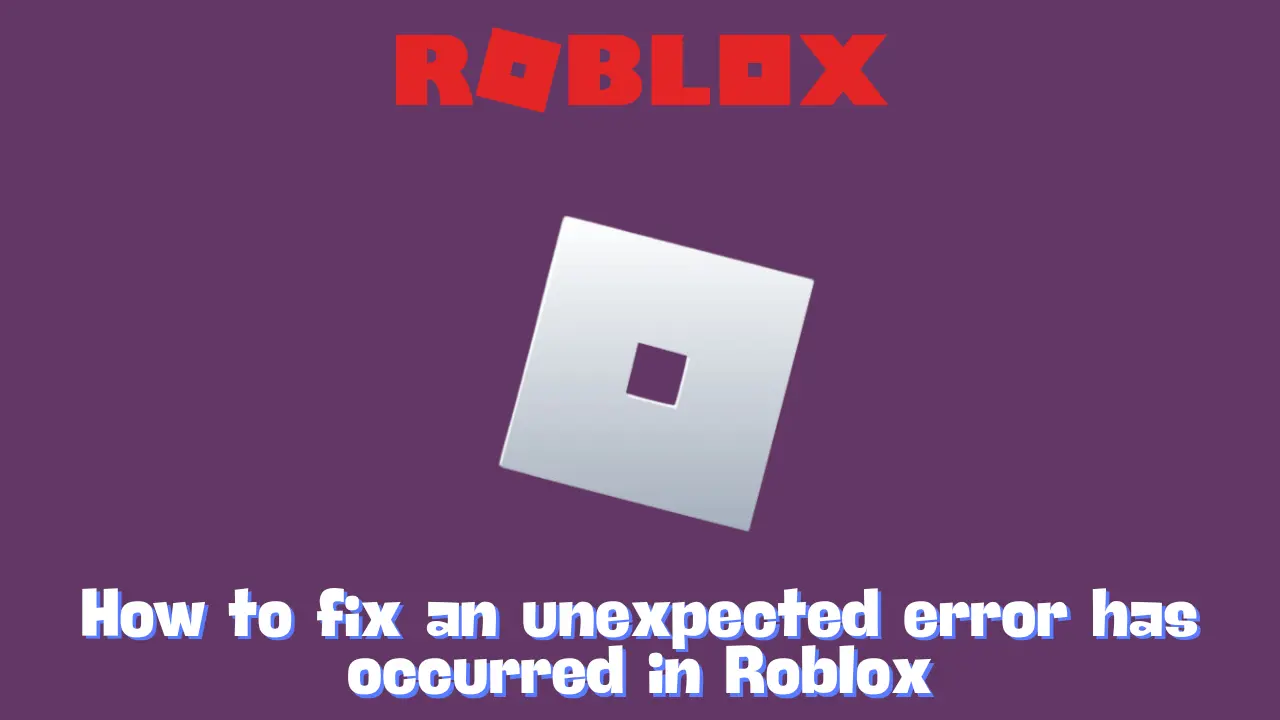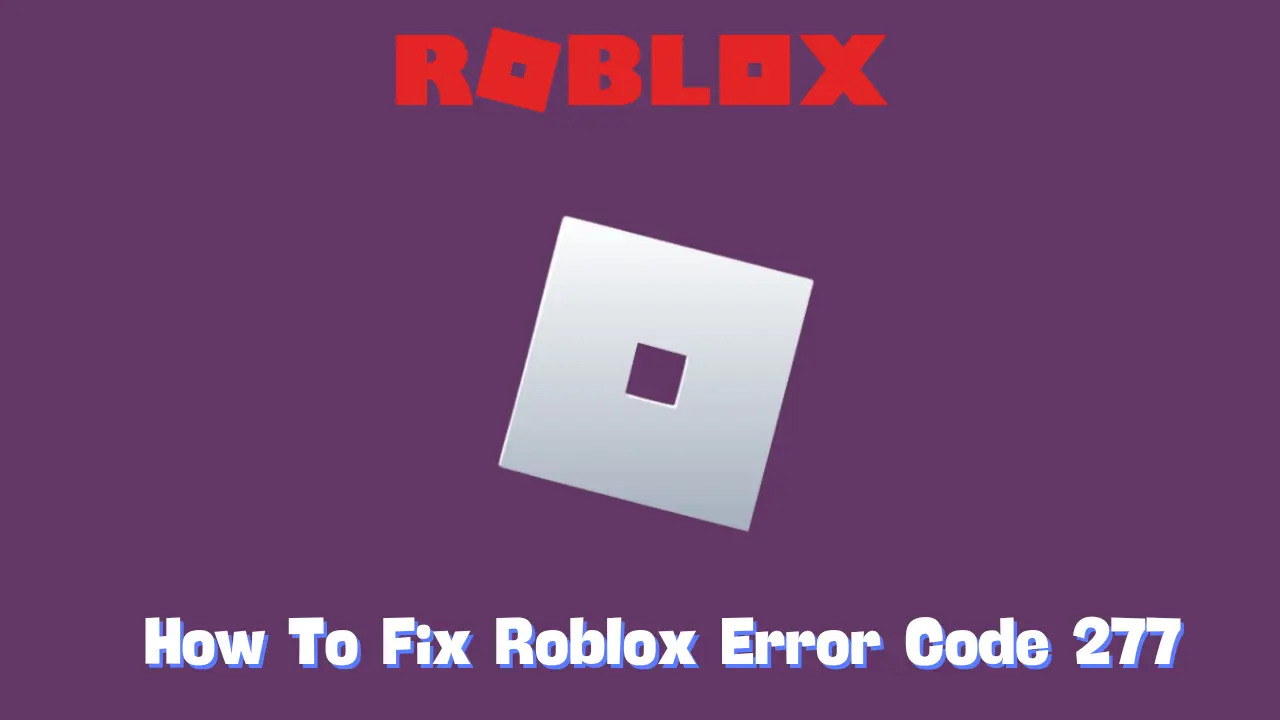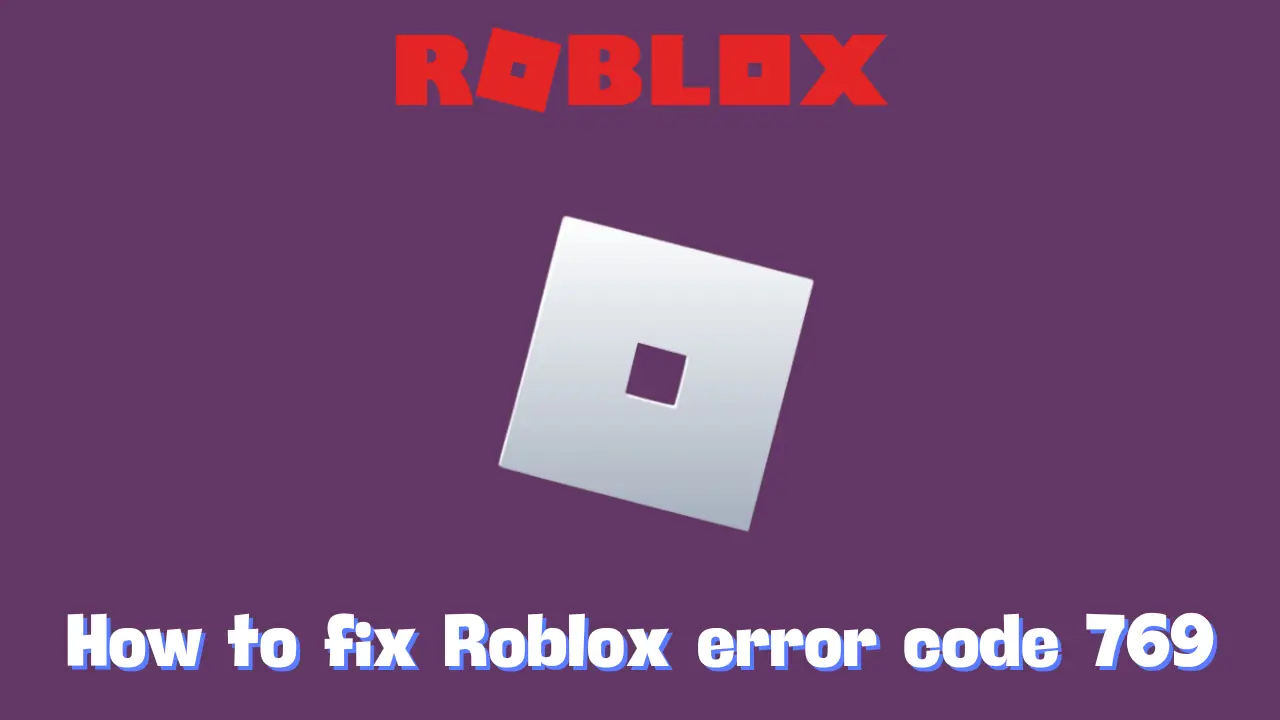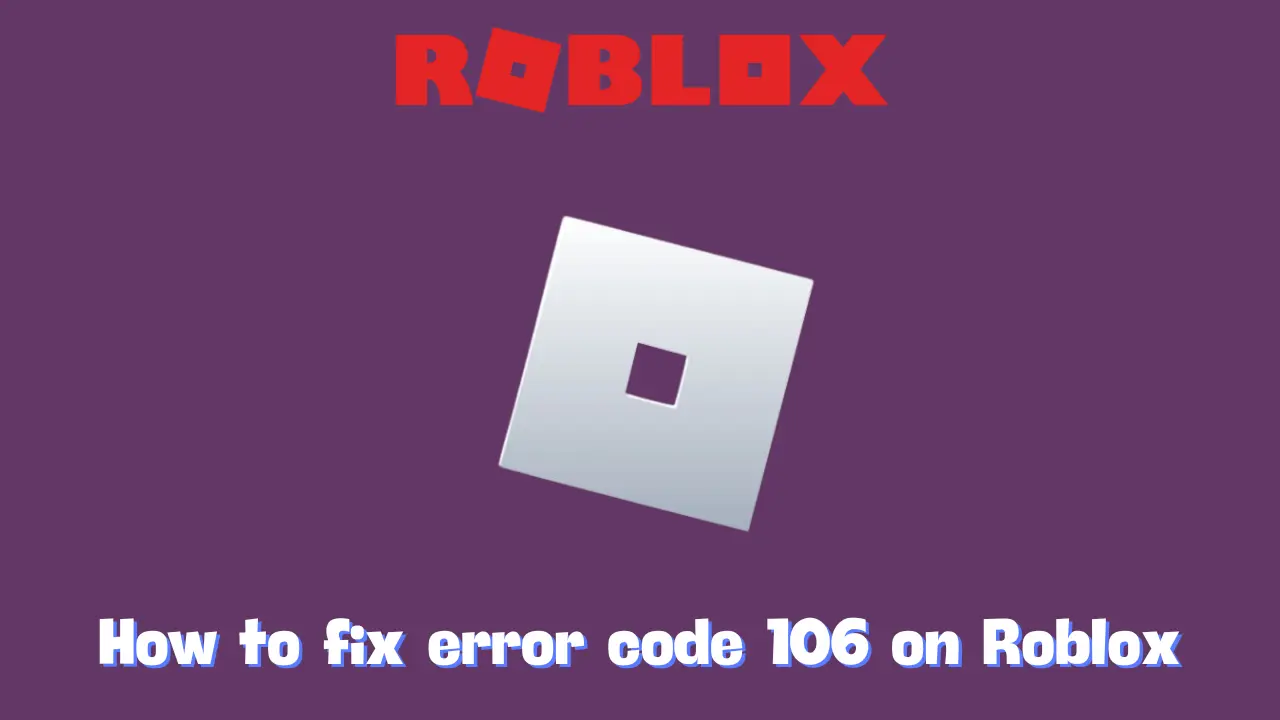If you’re encountering the message, “An unexpected error has occurred in Roblox,” it indicates that the application has run into a problem preventing it from functioning correctly. This error can stem from various issues, including temporary glitches, file corruption, software conflicts, or network-related problems. Fortunately, several straightforward steps can help you resolve this issue and get Roblox back up and running.
Understanding the “An Unexpected Error Has Occurred” in Roblox
The “An unexpected error has occurred” message in Roblox typically signifies that the application has crashed unexpectedly. Several factors may contribute to this problem, including:
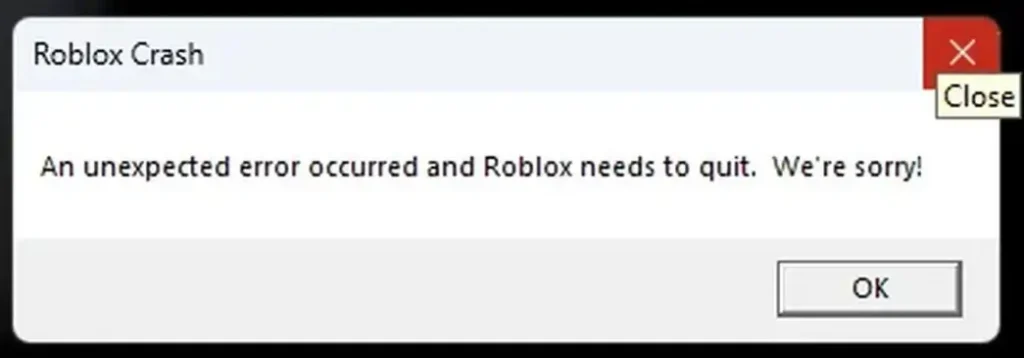
- Temporary Software Glitches: Brief issues that can disrupt functionality.
- Corrupted Files: Damaged or incomplete files that hinder proper operation.
- Conflicts with Other Applications: Interference from third-party software.
- Insufficient Permissions: Lack of necessary access rights to run the app.
- Outdated Software: Using an older version of Roblox or your operating system.
- Network Problems: Connectivity issues that affect communication with the Roblox servers.
- Restrictive System Settings: Configurations that limit the app’s performance.
By troubleshooting these potential issues, you can restore normal functionality to Roblox.
Steps to Fix the Unexpected Error in Roblox
To resolve the “An unexpected error has occurred” message, you can follow several steps to address the possible underlying causes:
1. Run the Windows App Troubleshooter
- Open Settings: Press Windows Key + X and select Settings.
- Navigate to Troubleshoot: Go to Update & Security and then click on Troubleshoot.
- Select Windows Store Apps: Scroll down to find Windows Store Apps, then choose Run the Troubleshooter. This tool will diagnose and potentially fix issues related to Windows Store apps, which may resolve problems with Roblox.
2. Check for App Updates in Microsoft Store
- Open Microsoft Store: Click the Microsoft Store icon.
- Access Updates: Click the three dots in the upper right corner and select Downloads and updates.
- Update Roblox: Click Get updates to ensure Roblox is updated. Installing the latest version can rectify compatibility issues.
3. Reset or Repair the Roblox App
- Go to Apps: Open Windows Settings, then navigate to Apps.
- Find Roblox: Select Apps & Features and locate Roblox in the list.
- Advanced Options: Click on Roblox and choose Advanced Options.
- Reset or Repair: Select either Reset or Repair. This action can fix corrupted files or settings. Restart your PC afterward.
4. Reset the Windows Store via Command Prompt
- Open Command Prompt: Type cmd in the Windows Search box.
- Run as Administrator: Right-click on Command Prompt and select Run as Administrator.
- Execute Command: Type WSreset.exe and press Enter. This command clears the Windows Store cache. Restart your computer afterward.
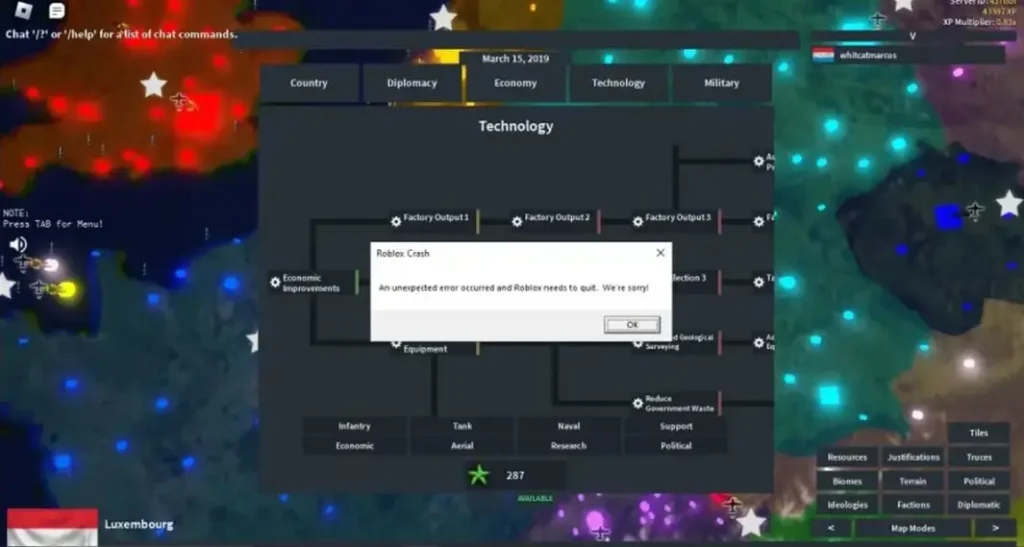
5. Re-register All Store Apps
- Open PowerShell: Press Windows Key + X and select Windows PowerShell (Admin).
- Enter Command: Copy and paste the following command and press Enter: code
Get-AppXPackage -AllUsers | Foreach {Add-AppxPackage -DisableDevelopmentMode -Register "$($_.InstallLocation)\AppXManifest.xml"} - Restart PC: This command will re-register all Windows Store apps, which can resolve issues with Roblox.
6. Run Roblox as Administrator
- Right-click Roblox: Locate Roblox on your desktop or in the Start Menu.
- Select Run as Administrator: Choose Run as Administrator from the context menu to grant the app the necessary permissions.
7. Disable Memory Integrity (Windows 11 Only)
- Open Windows Security: Search for Windows Security and open the app.
- Navigate to Core Isolation: Go to Device Security and then Core Isolation Details.
- Turn Off Memory Integrity: Disable the Memory Integrity option and confirm any prompts, as this feature can occasionally interfere with Roblox.
8. Update Your Windows Version
- Check for Updates: Go to Settings > Update & Security > Windows Update.
- Install Updates: Click Check for Updates and install any available updates to ensure your system is current.
9. Uninstall and Reinstall Roblox
- Uninstall Roblox: Navigate to Windows Settings > Apps > Apps & Features, select Roblox, and click Uninstall.
- Restart PC: Restart your computer to clear any remaining issues.
- Reinstall Roblox: Open the Microsoft Store, go to My Library, and reinstall Roblox.
By following these comprehensive steps, you can address the various potential causes of the unexpected error in Roblox and restore its functionality. If the issue persists, consider seeking assistance from Roblox Support for further help. Enjoy your gaming experience!