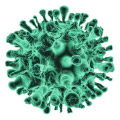Ready to team up with your friends in Fortnite, but encountering frustrating voice chat issues? Losing voice communication mid-game can disrupt strategy and immersion. Don’t give up on your squad just yet—this guide covers the top fixes to get Fortnite voice chat working again so you can coordinate with your team seamlessly.
Fixes for Fortnite Voice Chat Not Working

1. Check Fortnite’s Voice Chat Settings
Before diving into deeper troubleshooting, start by verifying your in-game audio settings. Follow these steps to make sure voice chat is correctly configured:
- Enable Voice Chat: Go to the Settings menu and open the Audio section. Make sure that voice chat is enabled.
- Set Push-to-Talk: If you’re on PC, check that your push-to-talk key is set correctly, as this can sometimes default to an unintended key.
- Match Input/Output Devices: Ensure that Fortnite’s input and output devices are set to your current headset or microphone. Sometimes, Fortnite defaults to a built-in laptop mic rather than a connected USB or external mic, which can cause issues.
- For Console Players: If you’re using a headset, make sure both input and output devices are set to your plugged-in headset. This ensures clear communication with your squad.
Setting these configurations properly can resolve most common issues, allowing you to jump back into your squad play.
2. Power Cycle Your Devices
If adjusting settings doesn’t fix the issue, a full power cycle of your devices may clear any lingering technical hiccups. Here’s how to do it:
- Force Quit Fortnite: On PC, use Task Manager to close the game completely. On PS or Xbox, highlight the game icon and choose Close Application from the options menu.
- Restart Your Device: Reboot your PC, console, or mobile device to refresh system processes.
- Restart Your Network Equipment: Power off your modem, router, and any connected network devices for about 30 seconds, then turn them back on. This can reset any connection issues affecting Fortnite voice chat.
A full reboot sequence often solves persistent voice chat errors caused by temporary device or network issues.
3. Update Fortnite, Audio Drivers, and Firmware
Outdated software or drivers can sometimes lead to voice chat malfunctions. Keep your game and devices up-to-date with these steps:
- Update Audio Drivers on PC: Use Device Manager to find and update your audio drivers to the latest version.
- Check for System Updates on Consoles: PS and Xbox users should ensure their consoles are updated to the latest system version.
- Update Networking Equipment Firmware: Many routers and modems have firmware updates that can be applied via their admin settings.
- Ensure Fortnite Is Updated: Whether you’re on PC, console, or mobile, keep Fortnite updated by checking for patches in the Epic Games launcher, Windows Store, or console store. Bug fixes related to voice chat may be included in recent updates.
Keeping all systems up-to-date minimizes conflicts and ensures compatibility with Fortnite’s latest voice features.
4. Adjust Account and Network Settings
Sometimes account restrictions or network settings can block voice chat functionality. Here’s what to check:
- Review Account Settings: Ensure your Epic Games account is correctly linked, especially if you’re using cross-platform chat. If family or parental restrictions are enabled, they may limit communication features.
- Check Your NAT Type: NAT (Network Address Translation) settings can impact connectivity for voice chat. Go to your router’s admin console to check if your NAT type is set to Open or Moderate. Enable UPnP (Universal Plug and Play) or configure port forwarding if needed to allow smoother voice data transmission.
Proper account and network configuration allow Fortnite’s voice chat to function without interference, especially for console players.
5. Use Third-Party Voice Chat Apps as a Temporary Solution
If Fortnite’s native voice chat still isn’t functioning, third-party voice apps can provide a workaround until the issue is resolved:
- Discord, Teamspeak, and Console Party Chat: Apps like Discord or Teamspeak offer reliable voice chat options that work outside of Fortnite’s native channels. Console players can use Xbox or PlayStation party chat as an alternative.
- Integrate Voice with Game Audio: Use screen sharing or audio cable adapters to merge external app audio into your game. Set the app’s output to your headset to create an integrated audio experience that includes both game sounds and squad voice chat.
This alternative can keep your team connected and organized until Epic Games addresses any underlying issues with voice chat functionality.
Final Words on Fortnite Voice Chat Fixes
Experiencing voice chat problems in Fortnite can be frustrating, but these troubleshooting steps should help you get back in action quickly. From checking in-game settings to exploring third-party apps, these solutions cover a range of options to fix common voice chat issues. Stick with your squad through technical challenges, and keep striving for that Victory Royale!